All our newer Joomla templates are available as a Joomla 3+ quickstart package and contain a copy of the JoomlaBamboo template demo site (there are some instances where the quickstart package differes from the demo site)
A Joomla 3+ quickstart package contains the Joomla 3+ content management system files together with the template, extensions and sample demo data.
Please note, due to licence restrictions on imagery some quickstart packages may contain white image placeholders and some content may not be included to reduce the quickstart file size.
The first step is to download the quickstart package you want to install from the Joomlabamboo template page. To navigate to your chosen template please click on the downloads menu item or select the menu templates link and scroll through the list of templates.
There are two possibilities for uploading the quickstart file to your server.
1. The best option is to use the cPanel as this will reduce the risk of folder and file permission issues when working on the website.
2. The second option is to upload extracted files using an FTP client.
We would strongly suggest using the cPanel option to upload because it will reduce the risk of permission issues, is a lot quicker and more reliable (given the thousands of files involved if uploaded by FTP).
1. Download the quickstart file
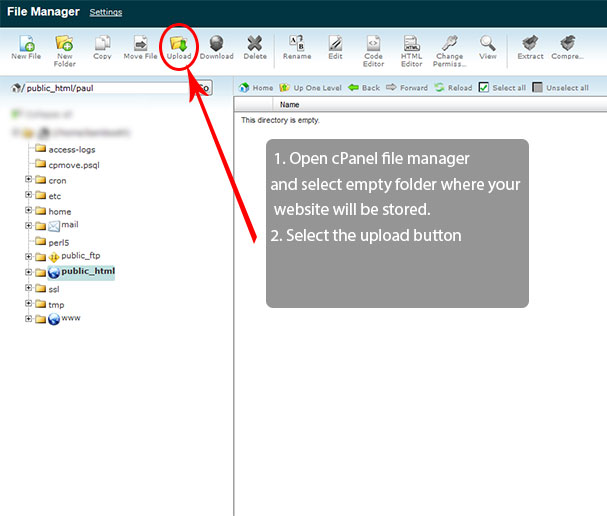
2. Open the Cpanel file manager and navigate to the folder to where the site is to be uploaded to - once the folder is open, select the upload button.
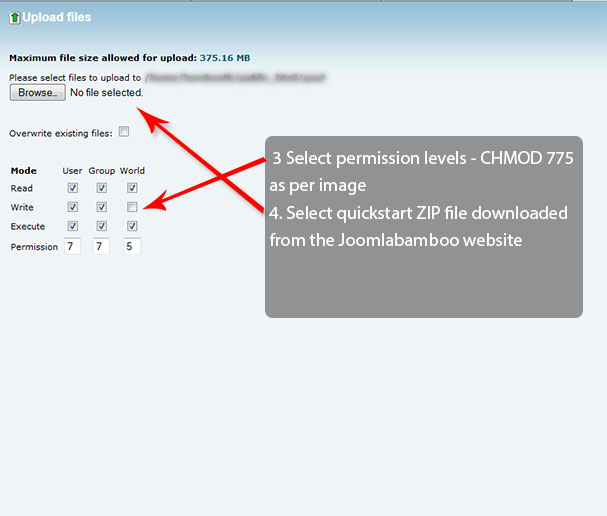
3. In the screen that opens set the permissions as 775 and then chose the file you previously downloaded from the Joomlabamboo website and upload.
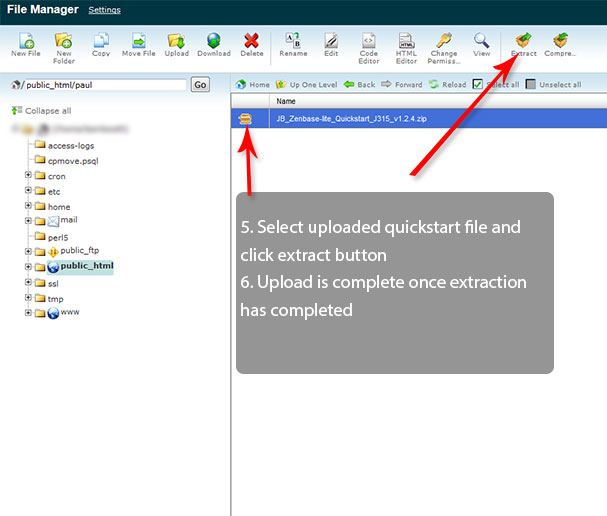
4. After uploading the quickstart .ZIP file extract/unpack with the extract/unpack data button.
5. Wait until the quickstart file is fully extracted – depending on the host this can take a few minutes.
If you don't have hosting with a cPanel or a file manager option with extract/unpack, you can use an FTP client. The downside of using FTP as mentioned is the possibility of permission issues which can cause inaccessible images, thumbnails or scripts.
Here you can see all extracted files and folders from the quickstart zip on a local machine prior to upload:
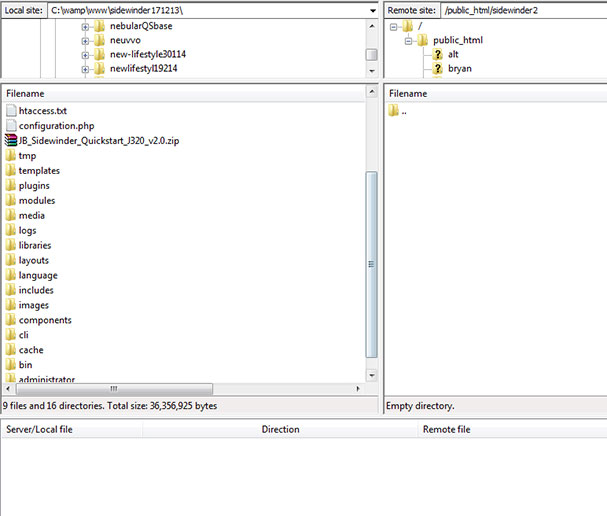
Illustrated below are all extracted files uploaded to the server.
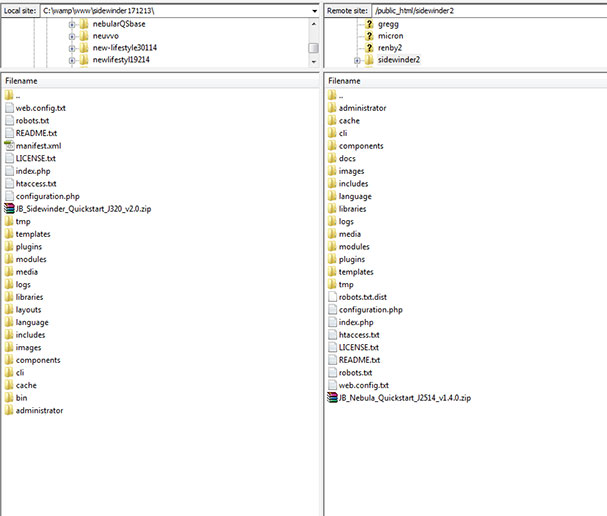
Via the cpanel access your database control panel and create a new MySQLi database.
Once created you need to create a user for the database and then assign that user to the database (you will need to enter the access/password details for the Joomla installation).
Copy and paste to a document for later use the database name, username and password.
You will need to find out the hostname for the database - with many hosts it will be called localhost but it will depend on your particular host.
Open your web browser of choice and enter the url path to the folder that contains the extracted and uploaded quickstart package.
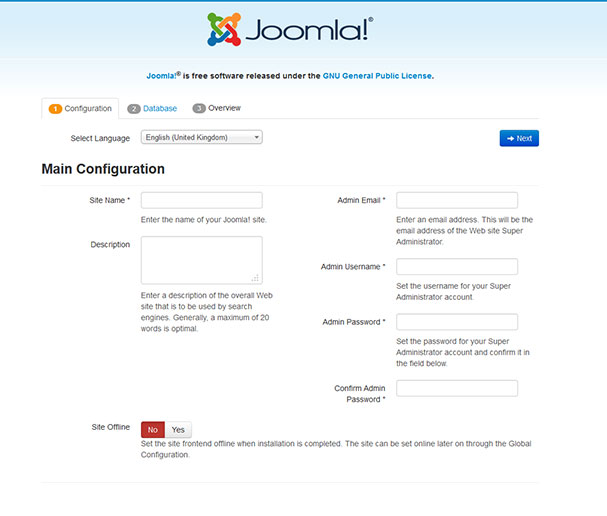
The browser will then load the initial Joomla install screen – this requires the site name, email address, username and password to be entered.
The details you enter for the database configuration are vital for the Joomla installation as the database is where the actual information for the installation/site is going to be stored.
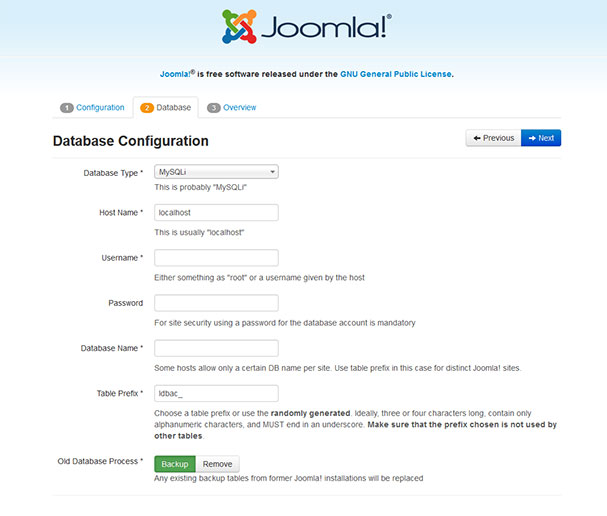
In the Joomla installation enter the database host name and user/password, then click next to continue onto the next step (the database prefix is randomly generated - a change implemented since Joomla 1.7)
This page checks to see if the hosting system meets the requirements for the Joomla installation.
If the hosting platform fails any of the pre-installation checks, the installation will not progress further and you will need to troubleshoot issues marked in red with your host (a common error is magic quotes being turned on and the host should be able to help with this).
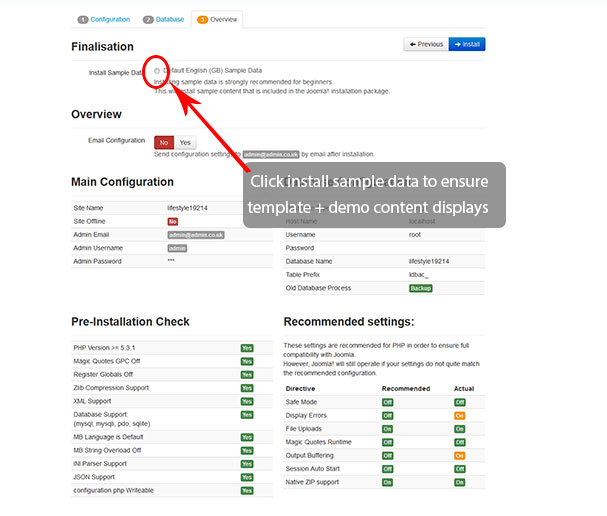
Recommended settings can be looked at after installation, but it is important to bear these recommended settings in mind.
To install the quickstart correctly you MUST select to install the sample data. The quickstart will not install correctly if sample data is not selected and you will have an empty joomla site.
Once you have selected to install the demo data and meet the hosting requirements, click next and the database + data will install (this again may take some time depending on the host).
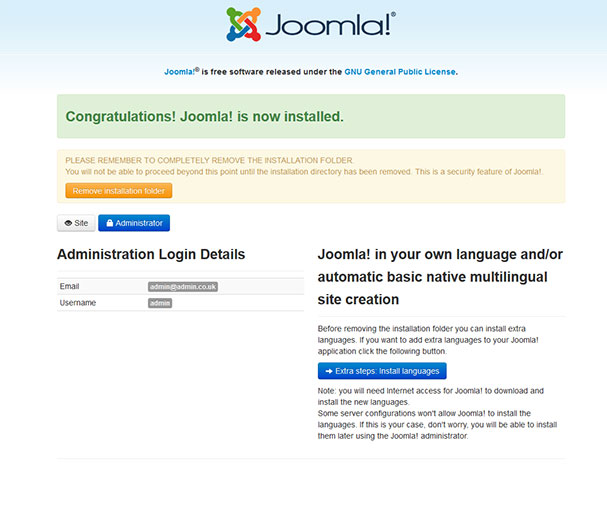
After clicking next you should reach the final page of the installation and it will confirm that the Joomla quickstart package has installed successfully.
The final step before you can access or view the Joomla site is to remove the installation folder.
Once the installation folder is removed you will be able to successfully view the front end of your site and access the administrator side of the site using the access details chosen previously.
You will now be able to work on your site to individualise it and create your own Joomla website.
If you would rather we carry out this process, we offer a quickstart express service to members – this costs $49
We will upload the quickstart zip, extract and install Joomla as per the demo site on your server (please note that this service is not available for windows based servers).
If you have any feedback about this article, we would love to hear from you.