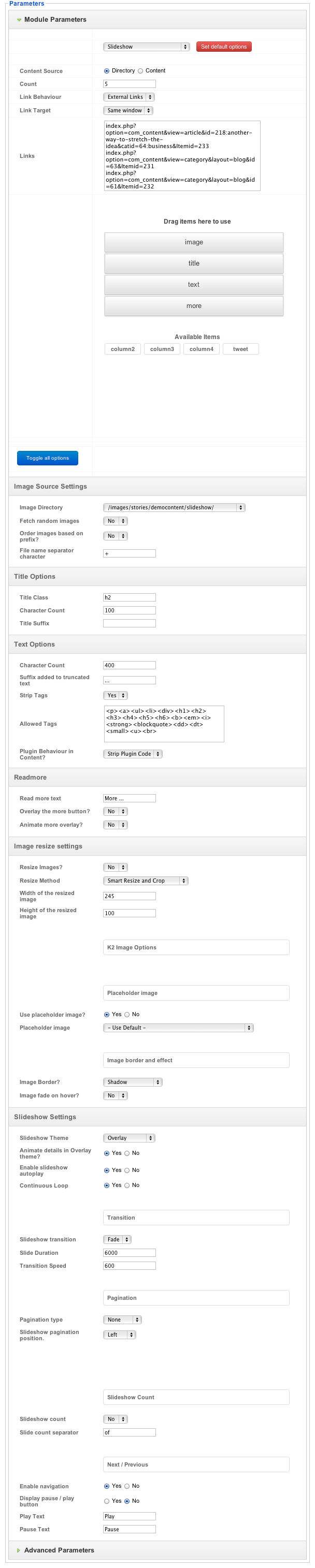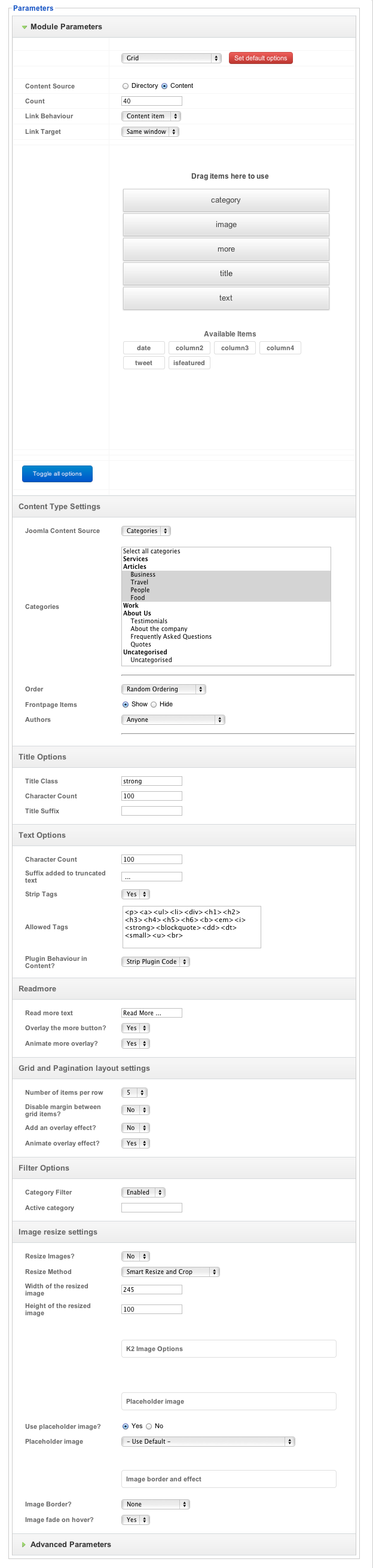Please note: This template uses the Zen Grid Framework. You can download the latest version of the framework on the Zen Grid Framework download page.
All Themes built prior to January 2013 were built using the Zen Grid Framework while all themes after January 2013 were built using the T3 plugin. A select number of themes from before January 2013 have been moved to the T3 plugin.
The screenshots below are taken from the template administrator and highlight the default settings for this template.
Collapsed nav
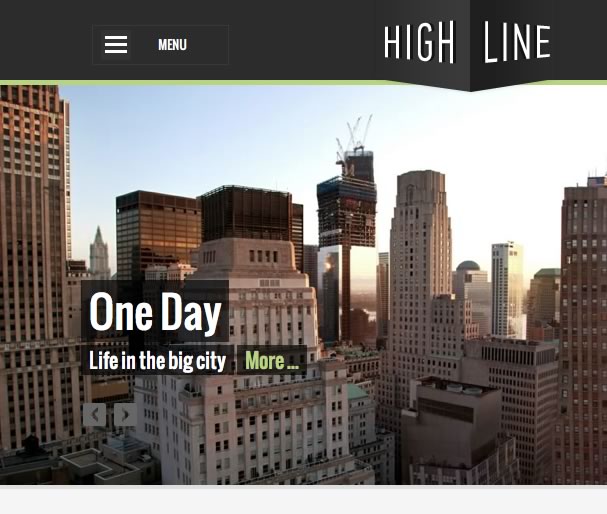
Expanded Nav
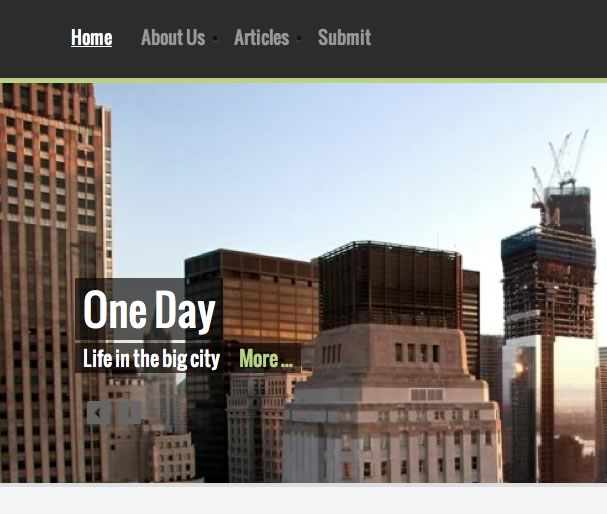
Featured item display
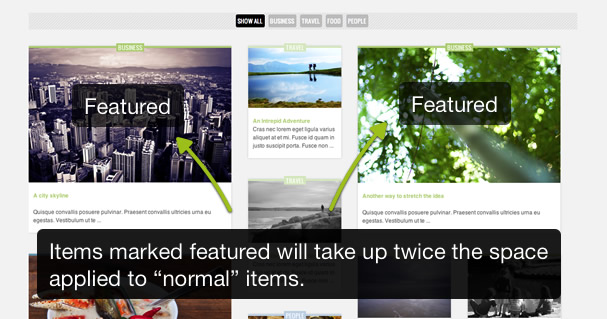
Featured item settings in joomla15 bodyclass
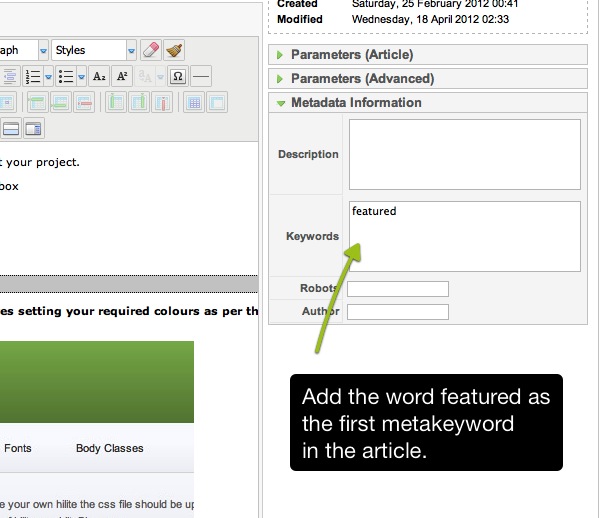
Featured item settings in joomla15
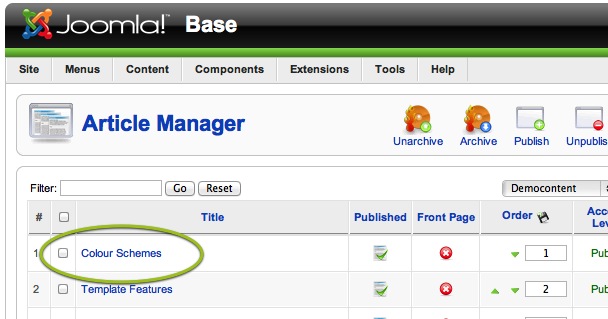
Featured items settings in K2
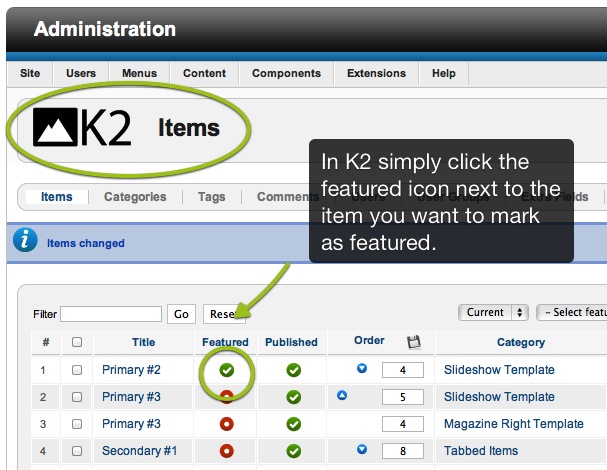
Featured items settings in joomla25
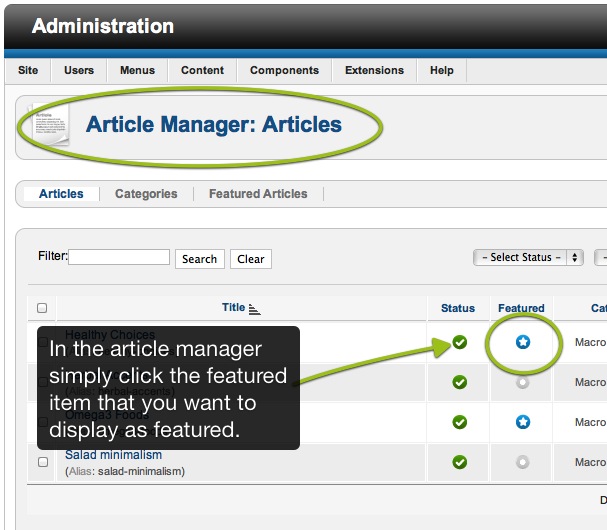
Togglemenu Example
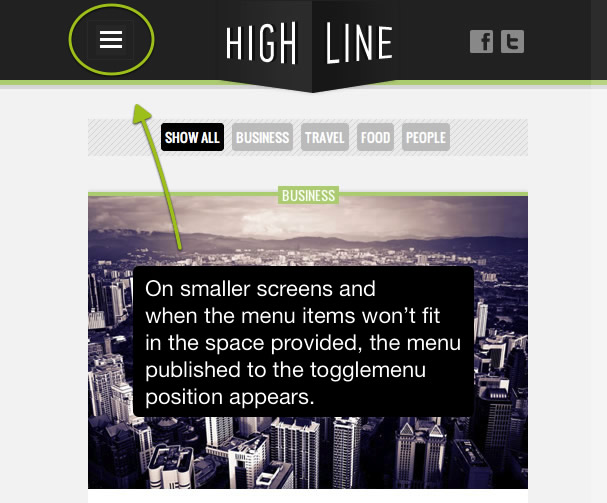
Togglemenu on small screens
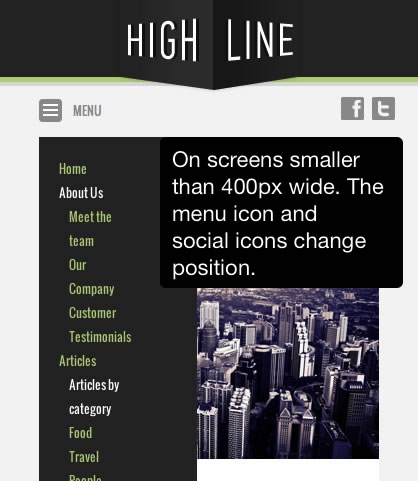
The following steps outline the process involved for setting this template up in a new or existing Joomla installation. Please note: We recommend users use our quickstart packages if they have the opportunity to start completely from scratch.
At this stage you will have a very basic looking template ready for you to customise, add your content and start setting up the other modules you can see on the demo for the Highline template.
For more information on replicating the front page layout or other extensions used on this site please read the information provided on the frontpage and extensions tab.
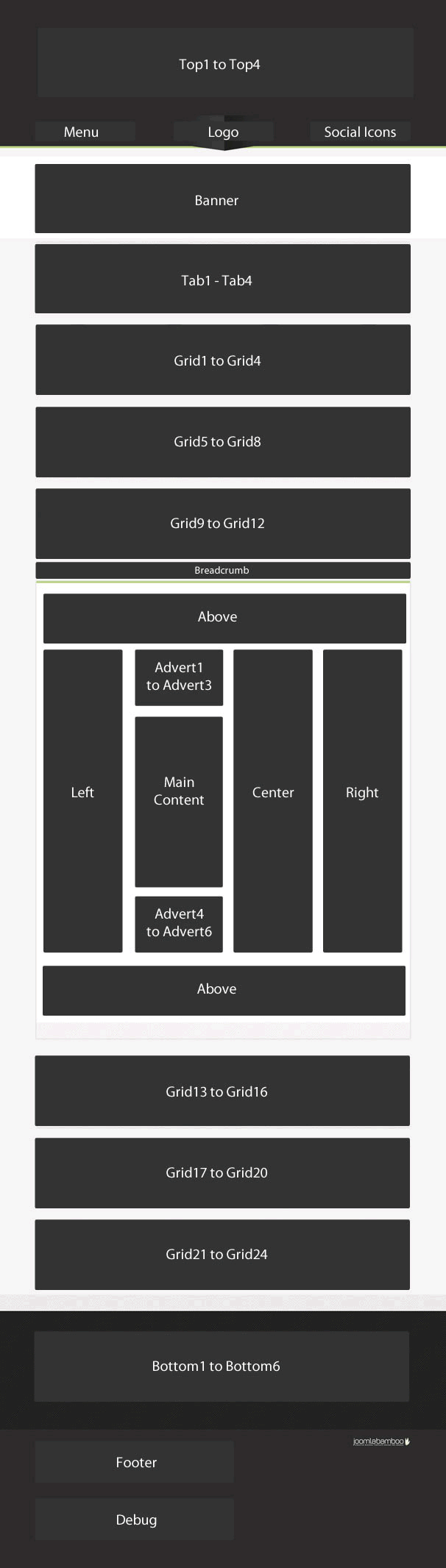
Module classes are a core Joomla functionality that allow the user to specify how a specific module will appear. The class itself is added to the module in the module parameters.
Module classes can be combined to take advantage of multiple complementary styles. An example of a module class suffix using a combination of classes: "hot primary1 top50".
Structural classes can be used to change the general layout or structure of a module.
Each screenshot represents the colours used in this theme.
Adrift
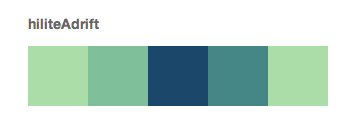
Beauty
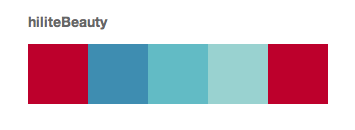
Bold
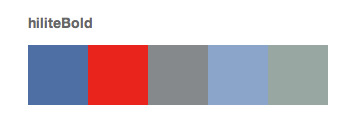
Brown

BurntPond
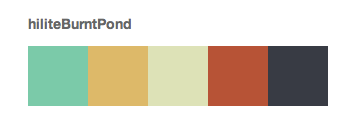
CheerUp

EcoBrown
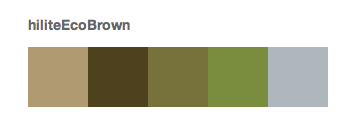
EcoFresh
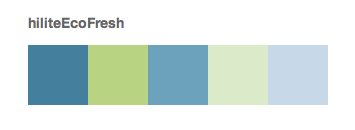
Forever
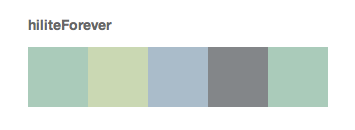
Frog
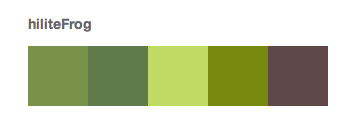
GoldFish
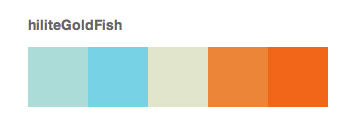
Greenish
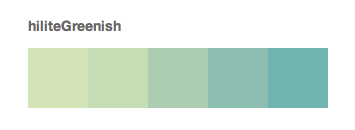
Growth
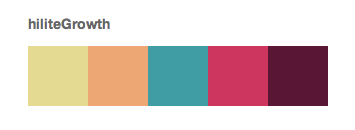
Melon
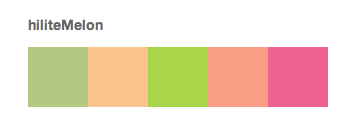
Moo
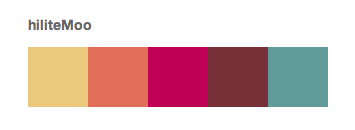
Origami
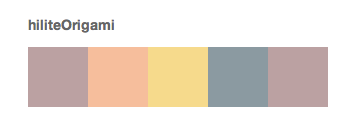
Pastel
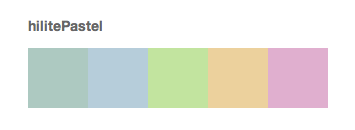
Silver
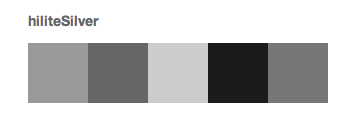
SugarRush
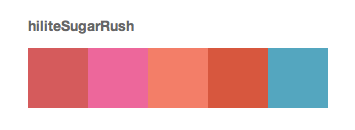
TechUntitled-3_r40_c2
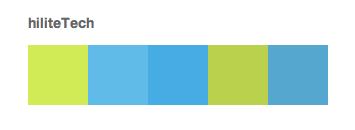
Thoughts
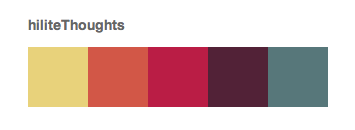
Very
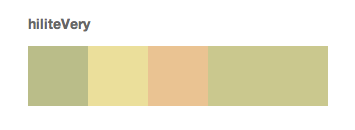
WinterChic
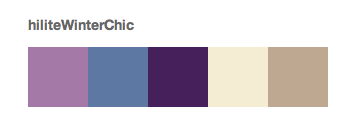
The screenshots below highlight the specific implementation or appearance of the module classes found in this template.
border
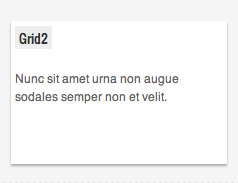
inset-primary1
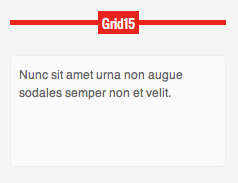
inset-primary2
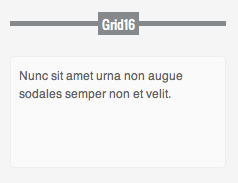
inset-secondary1
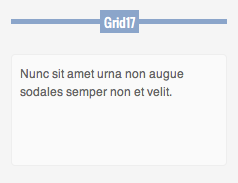
inset-secondary2
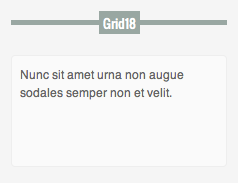
inset
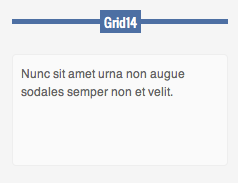
inset2-primary1
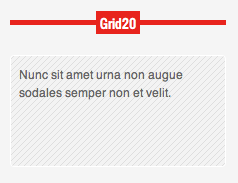
inset2-primary2
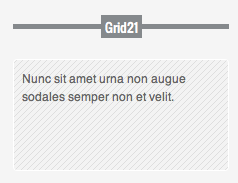
inset2-secondary1
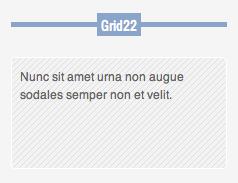
inset2-secondary2
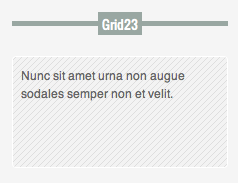
inset2
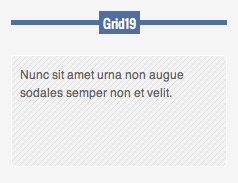
lines-primary1
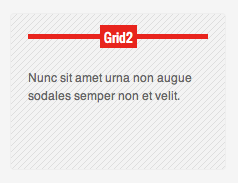
lines-primary2
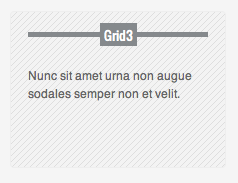
lines-secondary1
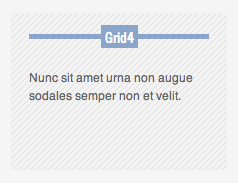
lines-secondary2
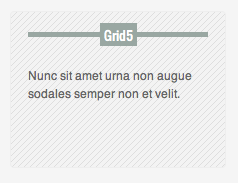
lines
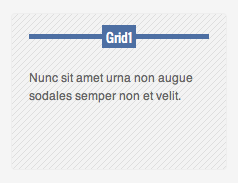
linesbottom-primary1
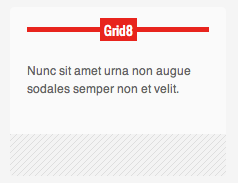
linesbottom-primary2
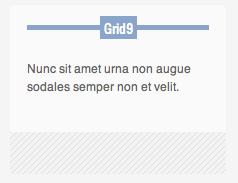
linesbottom-secondary1
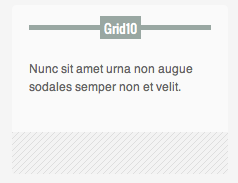
linesbottom-secondary2
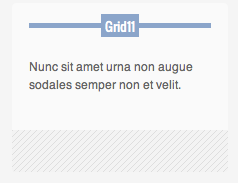
linesbottom
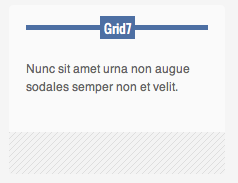
linestop-primary1
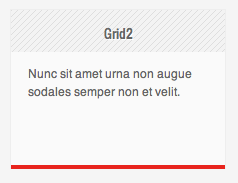
linestop-primary2
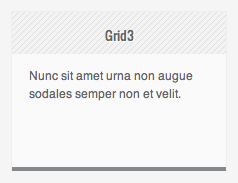
linestop-secondary1
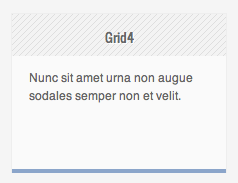
linestop-secondary2
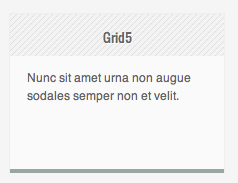
linestop
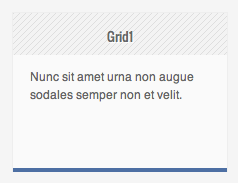
notice
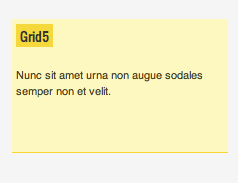
primary1
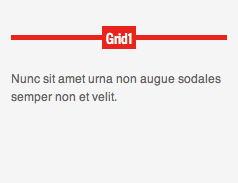
primary2
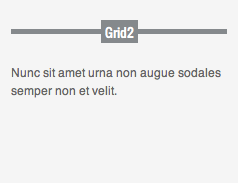
secondary1
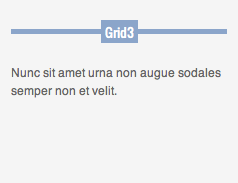
secondary2
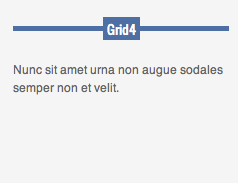
shadow
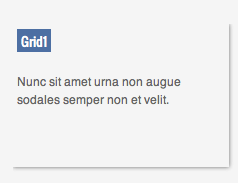
success
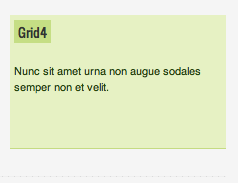
titleleft

titleright

warning
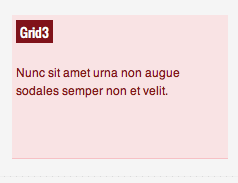
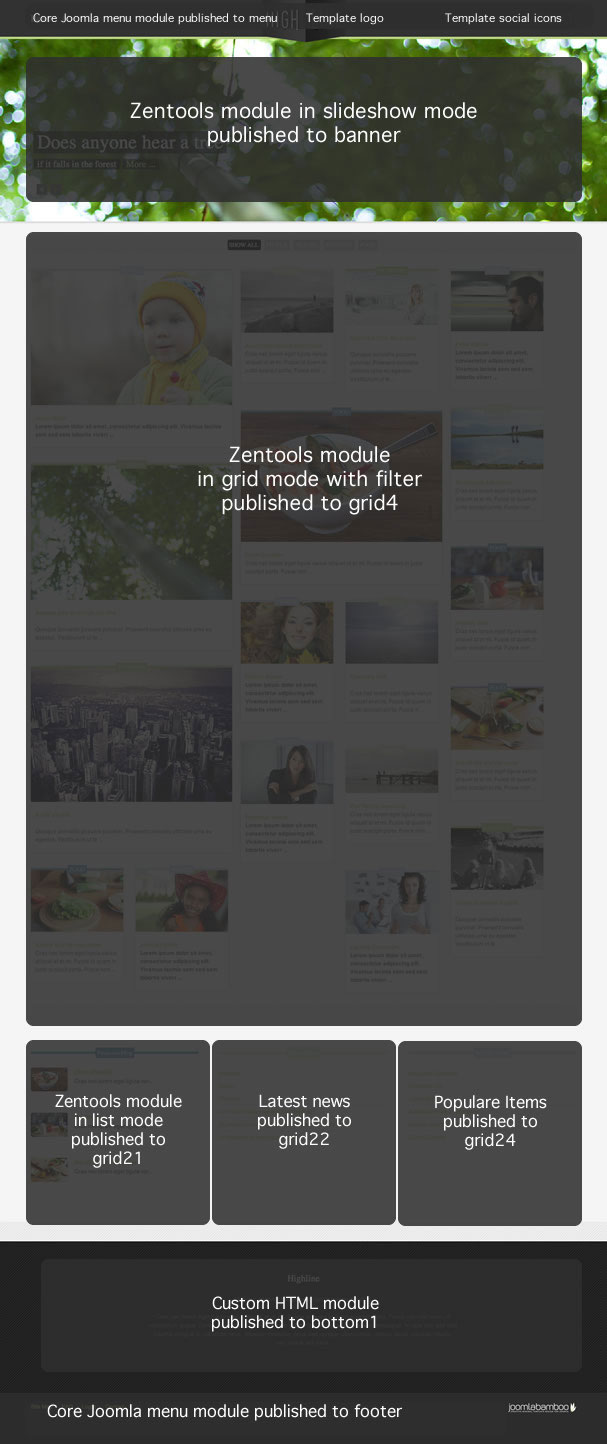
Â
There is second menu-like category filter under slideshow. This menu is created by ZenTools and will not be visible in case you have any java-script issue or conflict on your site. Steps to troubleshoot this:
Please, do not forget to enable Category Filter inside ZenTools module Filter Options.
Â
The following settings were used to create the zentools slideshow published to the grid1 module position.
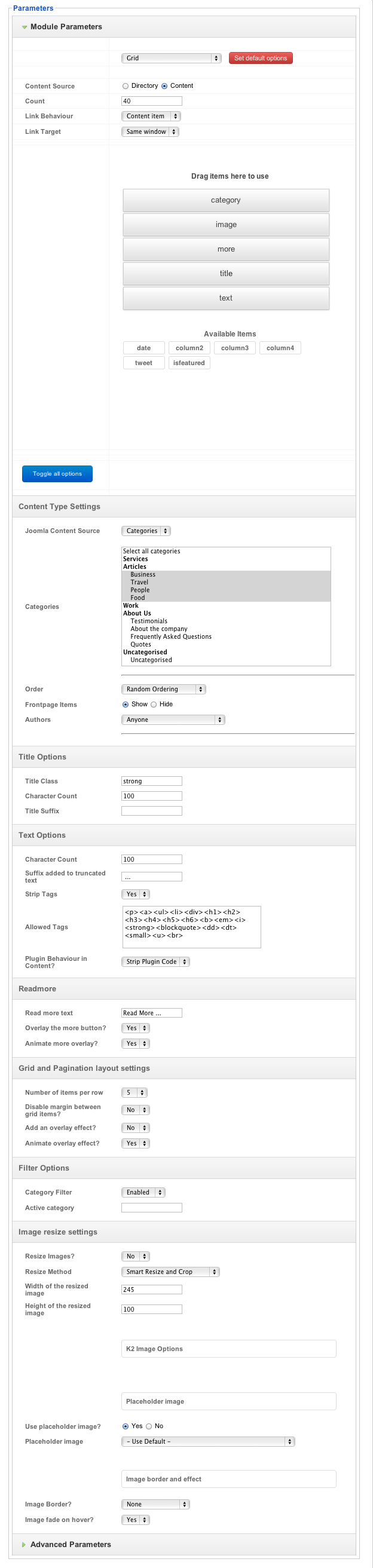
Â
One of the key features of this theme on the frontpage is the Zentools derived Masonry layout. As of Zentools v1.5.5 we added the ability to target featured items in the zentools layout with a specific class called "featured". Not all themes take advantage of this class and while the module itself does not provide any extra styling it is now possible for us to target featured items in the layout using specific css.
Â
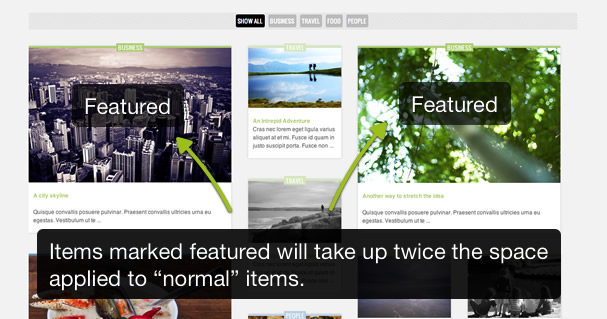
Â
Different colors of article titles inside ZenTools Masonry in Grid4 module position are based on category name (not alias). In case you will use your own category names you need to add your own styling for it. See here how to add own styling.
Here is example of code for 1 category. You can duplicate this and change CATEGORY to your own category name -> so instead of .CATEGORY you can have .cars or other name of your category:
#grid1wrap .zentools .CATEGORY .zencategory span, #grid1wrap .zentools .CATEGORY .zencategory { background-color: #87A6CB; }
The screenshots below are taken from the modules used in the demo and quickstart packages for this template.