Most of our templates come with quickstart packages that are as easy as setting up a standard installation of Joomla. Different server setups can often have different requirements for setting up Joomla and its probably best to search the Joomla.org forums to get an overview of the type of server environment that Joomla requires ...
Lets assume you already have the server set up and you are ready to install A JB template plus the demo content you see on our demo sites.
The following is a step by step process for installing a Quick Start package on a cpanel server using Joomla 1.5.
1. The first step is to download the quickstart package you want to use from the Joomlabamboo download area. To navigate to the download area please click on the templates menu item in the main menu and then click on the downloads link in the sub menu - or just click here to go to the download page.
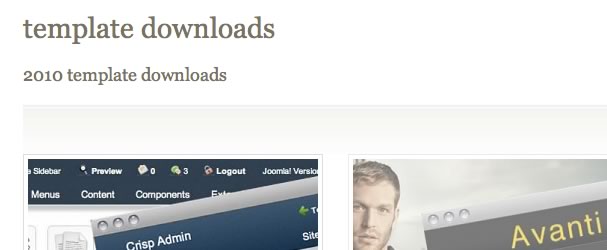
2. You can then unzip and upload the package contents to your server using your favourite ftp client. Or if you have shell access then you can upload the zip and unzip the zip directly on the server. Its much faster! In this example we are going to unzip the package on our local server into a folder called vision.
We like using Coda for our ftp client and filezilla is a great open source application for osx and windows.
3. Next you need to navigate to the folder that you uploaded your package to. Your url might look like this http://www.mysite.com/joomla/index.php
4. Once the page opens it should look something like the image below.Select the language you want to use with your installation and press next.
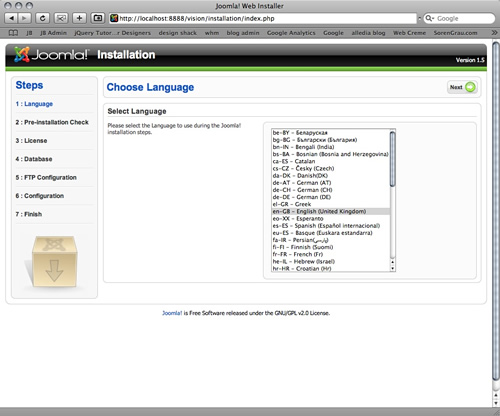
5. The next page will give you a sense of your server compatibility. You will need to troubleshoot any of the flagged areas that are unsuitable for a Joomla installation before you continue here. Once you get the all clear ... click next again.
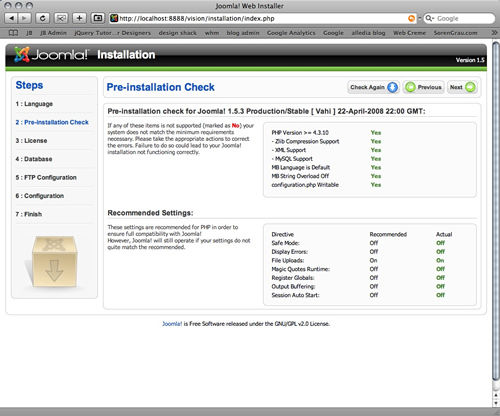
6. Install page 3 is the GNU/GPL page .. you need to agree to the terms before continuing.
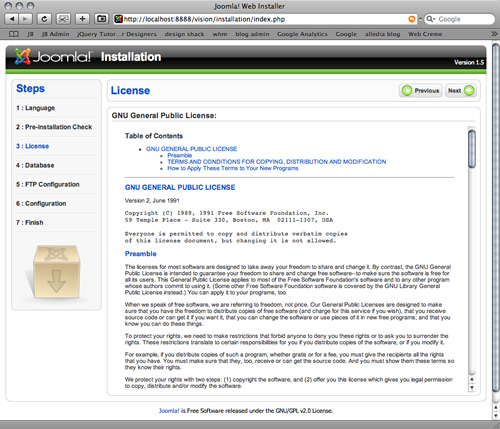
7. Install page 4 is the database page. The details you enter here are important as this is where the actual information for your Joomla installation are going to be stored. In a nutshell you need to create a mysql database, a user for the database and then assign that user to the database you created.This step requires a slight detour and we need to open up cpanl on our server.
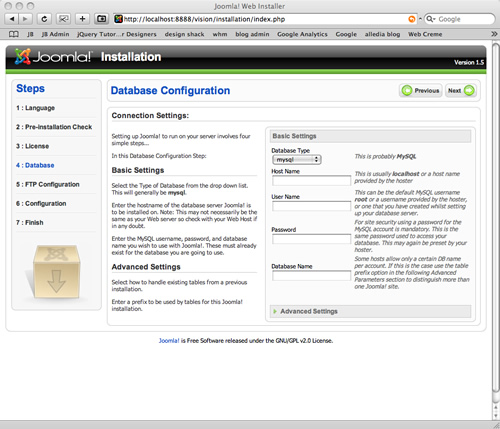
8. Open the cpanel account on your server. Most of the time you find this by navigating to http://www.mysite.com/cpanel. Once you have logged in navigate to the database area of the cpanel account. This may look different on your server depending on the theme ... but the image below shows you what it looks like on one of our servers.
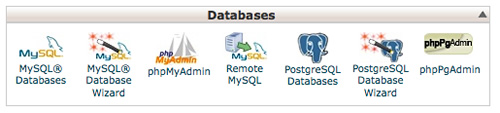
You can use the database wizard to step through the process but for those who dont have the wizard on their cpanel install this is how you create the database.
Click on the mysql database icon and write the name of the database you want to use for your site in the window provided. You can use any name you want to here. Click on the Create database button and you should receive a success message telling you that the database has been created.
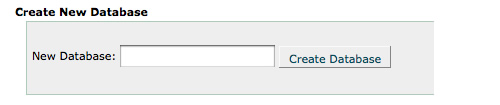
Navigate back to the mysql database page and scroll down to where the Create new mysql user input boxes are.
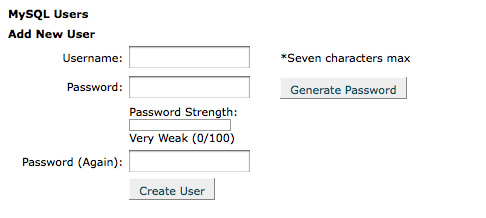
The username and password you put in here are really up to you, but for your Joomla site security its advisable that you use the random password generator if you have it on the page.
After clicking Create New User you should receive the success message and you should then be able to navigate back to the mysql page and scroll down the page again. Take a note of the username and password - as we will need this later.
You now need to assign the user to the database. So where it says "Add user to database" select the database and the user you have just created and make sure they appear in the top and the bottom drop down boxes.
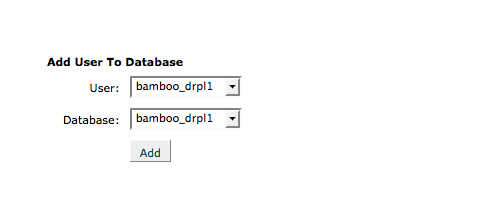
Once you have the new user and new database in the select boxes click add. The following screen should appear.
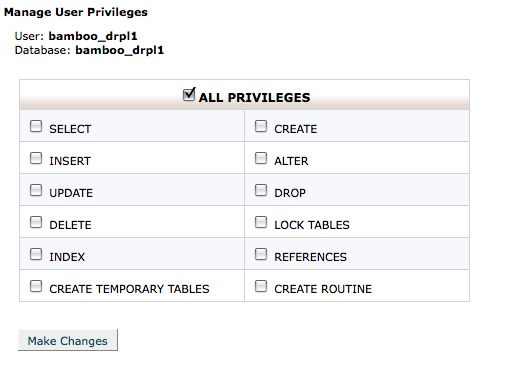
Assign full or all privileges to the user and click "make changes" submit or add user or whichever submit button you have there. You should receive another success message telling you that your user ha been added to the database. You need to pay close attention to the names they use here as the database prefix and user prefix will be needed when filling out the information in the next step. As an example the dummy database we created while doing this tutorial is called test and on our server we can access it by using jbamboo_test.
9. We are now ready to enter the information into the fourth installation screen. In Joomla 1.5 it gives you the option of choosing whetehr to use mysl or mysqli - in most cases you will choose MYSQL.
In the label where it says host name you need to write the name provided by your host for your hosting plan. In most cases this should be localhost but on other server environments this may be different.
In the username and password field enter the details from the previous step. Dont forget to put in the prefix to the database. Next is the database name field - grab the name of the database and put it in that field - when ready press next.
10. The next page is where you configure the ftp settings for the site. The ftp layer was brought into J1.5 as way of helping out with file permissions in some server configurations. Using it is optional and can be initiated later on when using your site. So you can either fill out the details and click next or simply click next.
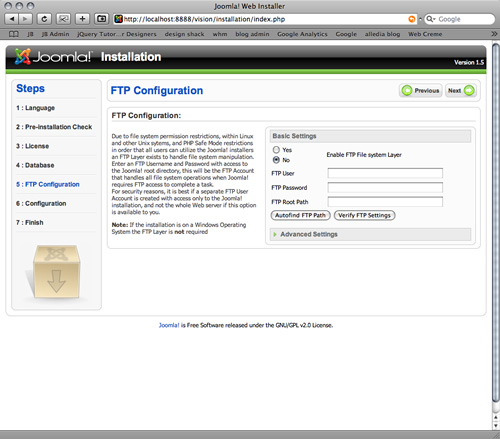
11. The next page is the sample data page and when using the quick start packages its really very important to install the sample data. Fill out the site name, email, admin name and password and then scroll down to the utton that says "Install sample Data" and click it. You should get a success message shortly afterwards which means all of the content from the demo site has been loaded into the database you created as a part of step 8.
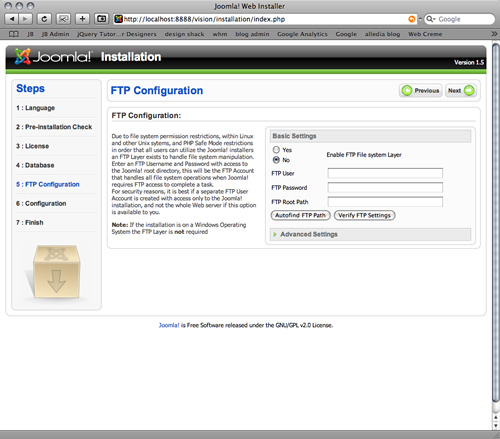
12. After clicking next you should reach the final page that tells you that you have successfully installed the package. There are two links on the top right hand corner that will take you to the front end and back end of your site but before you do that you need to remove or rename the instllation file in the Joomla directory. Navigate to the folder on your server and delete or rename.
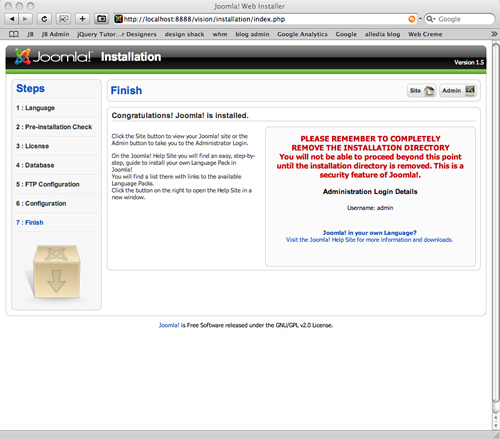
Once you have done that you should successfully be able to navigate to the front end of your site and see the template set up exactly the same way as the demo site.
You are now free to edit, change and add to the site to personalise it and start to market your Joomla web presence. Good Luck.