All newer templates come primarily with Joomla 2.5 QuickStart packages that are complete copy of JoomlaBamboo demo site.
Such a QuickStart package thus contains Joomla 2.5 with all extensions used in demo and all demo content.
Please note, due to licence QuickStart package contain only white image placeholders.
The initial step is to download the QuickStart package you want to use from the Joomlabamboo download area. To navigate to the download area please click on the templates menu item in the main menu and then click on the downloads link in the sub menu - or just click here to go to the download page.
There are two possibilities how to upload data to server. Prefered option is using cPanel as this will not cause folder and file permission issues when using website.
Second option is upload extracted files using FTP client.
Like was mentioned before, uploading using cPanel is due to avoiding file and folder permission issues prefered solution.
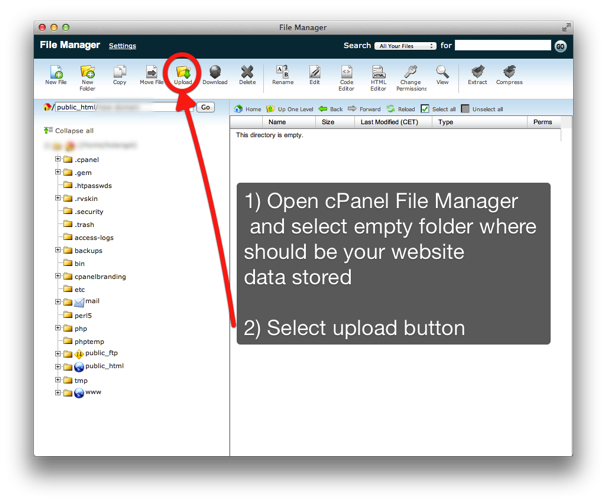
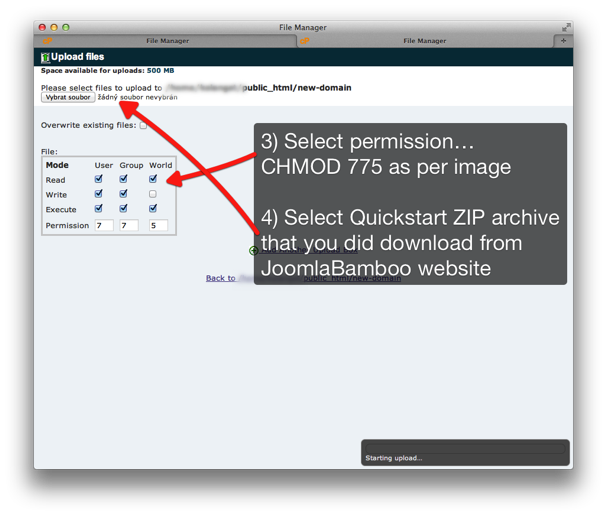
After uploading ZIP archive with Quickstart extract data using button.
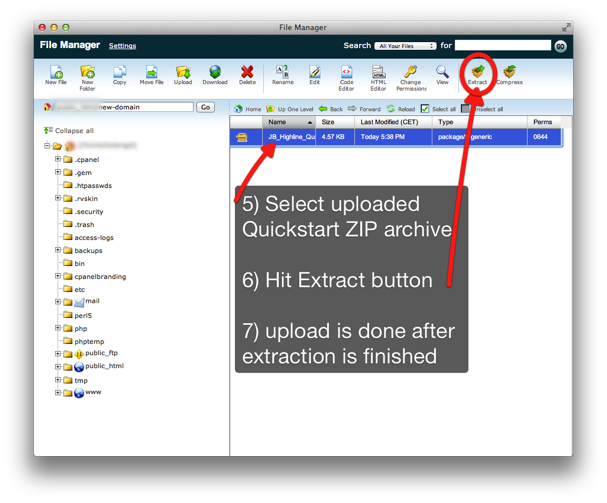
And file upload is finished.
In case you don't have hosting with cPanel or other file manager with ZIP extract feature, use FTP client. Downside is possibility of future permission issues which appears as missing images or missing thumbnails on your website.
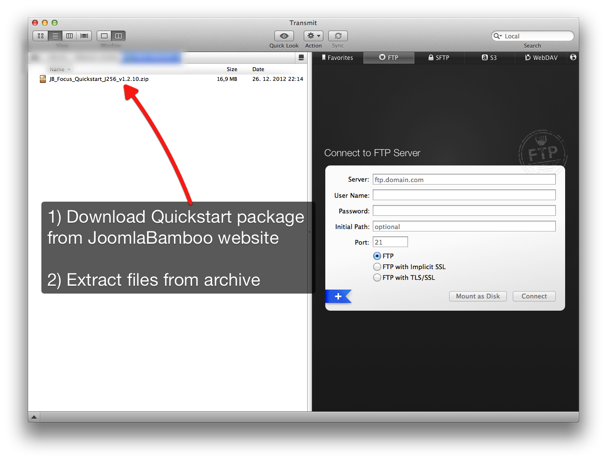
Here you can see all extracted files and folders:
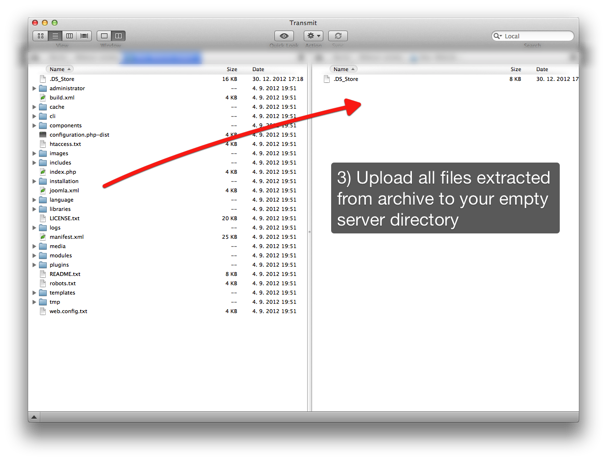
And all extracted files upload to your server.
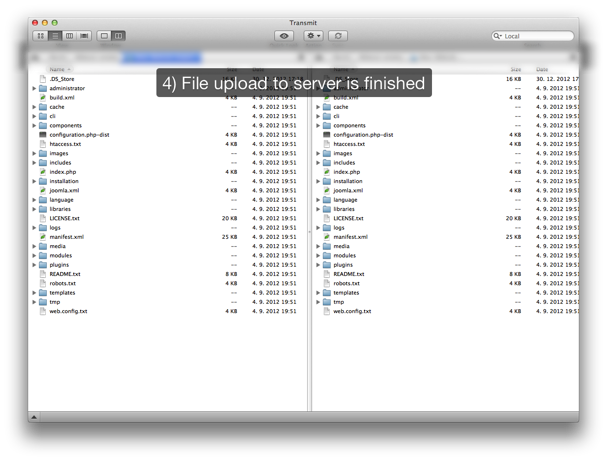
Open your web browser and navigate to the folder that you uploaded your package to. Your url might look like this http://www.mysite.com/joomla/index.php
You will see initial Joomla install screen:
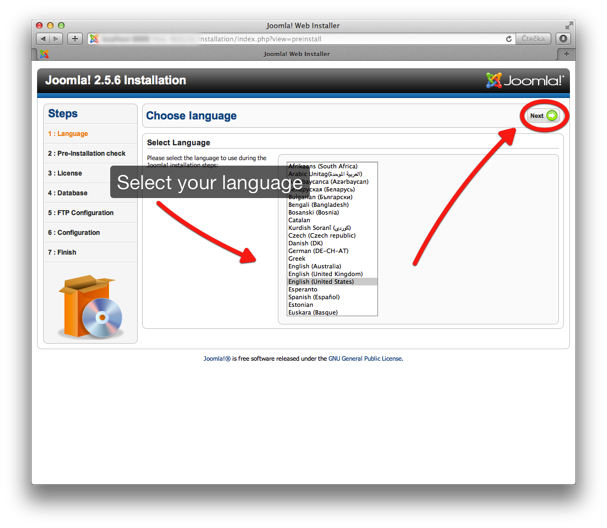
This page will give you a sense of your server compatibility. You will need to troubleshoot any of the flagged areas that are unsuitable for a Joomla installation before you continue here. Please mind that every potential wrong setting can bring many headaches. Once you get the all clear ... click next again.
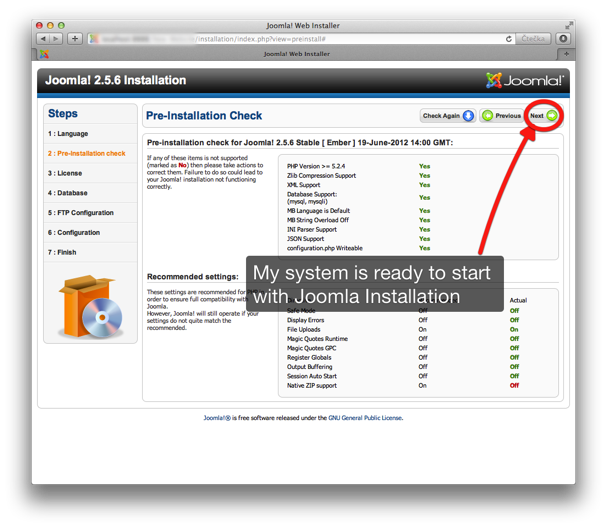
The details you enter here are important as this is where the actual information for your Joomla installation are going to be stored. In a nutshell you need to create a mysql database, a user for the database and then assign that user to the database you created. This step requires a slight detour and we need to open up cpanel on our server (for detailed instruction please follow futher down to Joomla 1.5 installation).
Once you know database host name and user/password you can continue to next step as there is reason to change DB prefix. Since Joomla 1.7 this is random generated and limiting possibility to override other installation inside same database.
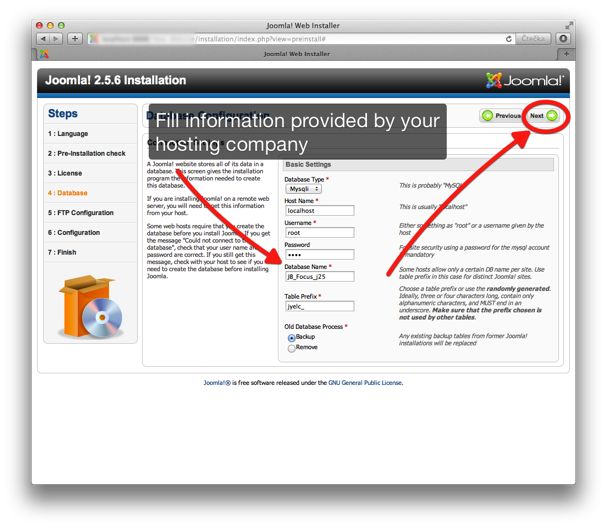
Most user will not have to deal with this setting unless they have Safe Mode enabled or they know their hosting doesn't allow normal extension installation. But this has no impact on QuickStart installation and you can edit this setting later inside Joomla Global Configuration.

Most important on this page is Sample Data Installation. Without installing sample data you will not install QuickStart package but default empty Joomla!
Also due to security reasons as a user name I recommend other name than admin.
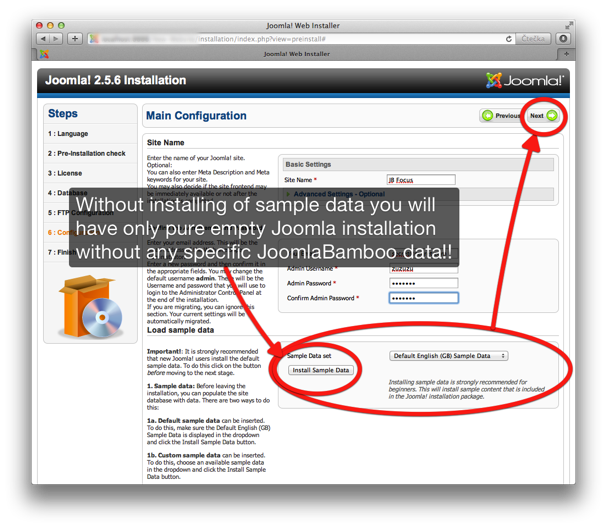
Confirmation of sucessfully installed sample data:
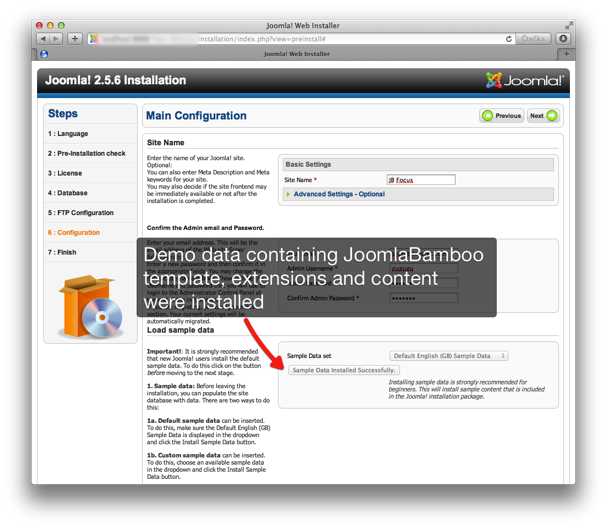
After clicking next you should reach the final page that tells you that you have successfully installed the package. Now you should remove install folder otherwise you can't login to admin or visit website frontend.
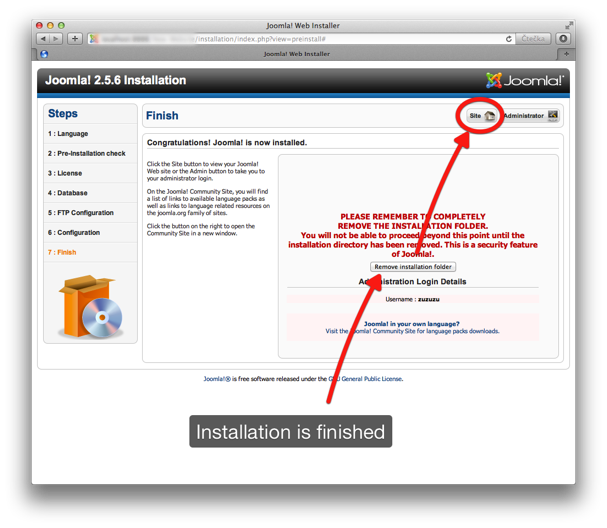
Once you have done that you should successfully be able to navigate to the front end of your site and see the template set up exactly the same way as the demo site.
You are now free to edit, change and add to the site to personalise it and start to market your Joomla web presence. Good Luck.