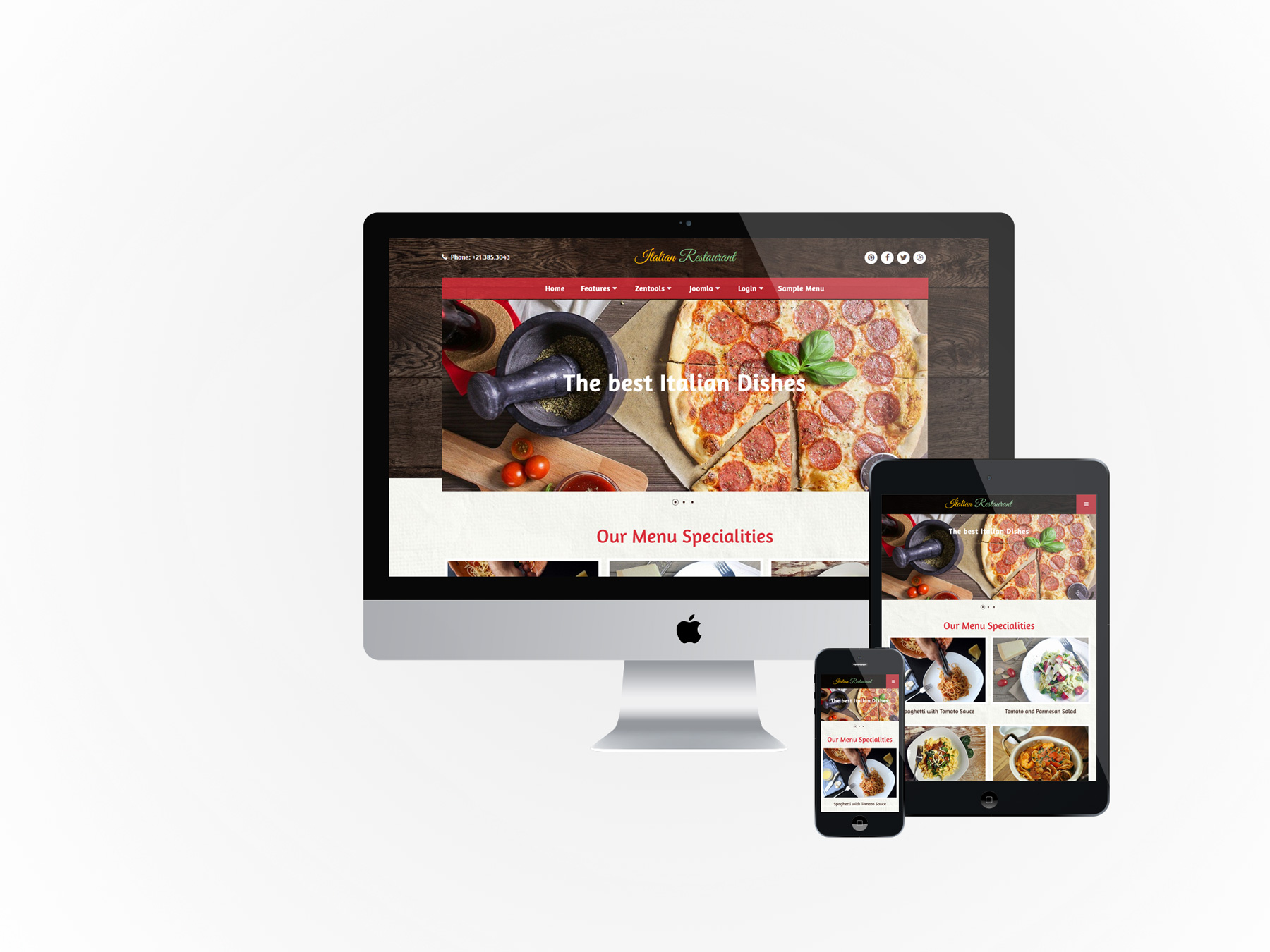
Italian is a child theme of the Buildr template. This means it uses the Build.r template and applies Italian specific style via Buildr's built in child theme functionality.
The files for child themes are located in the templates/buildr/child folder and are selected in the template admin design side panel. You can read a full explanation of child theming in Build.r here.
The following applies to situations where you have already installed the Buildr template on your site or are installing buildr for the first time.
Step 1 - Download and install the latest version of the Buildr template.
Step 2 - Once installed navigate to the template manager and edit the Buildr template.
Step 3 - Select the Italian example configuration from the load saved settings dropdown.
After doing this the Italian child theme will be selected and the Italian preset will be set in the preset dropdown list.
Applying the Italian example configuration sets the required theme panel options including the layout blocks used on the demo site in the layout tool.
Step 4 - Click Save. After clicking save the required assets for the Italian theme will be generated (theme files, css files etc) and will now be available for use on your website.
You can customise the template through the theme control panel, according to the image:
If you are starting a new website from scratch we highly recommend installing the Italian quickstart package. This is by far the simplest way to recreate the demo site on your server.
Learn about installing the quickstart package.

The offcanvas menu
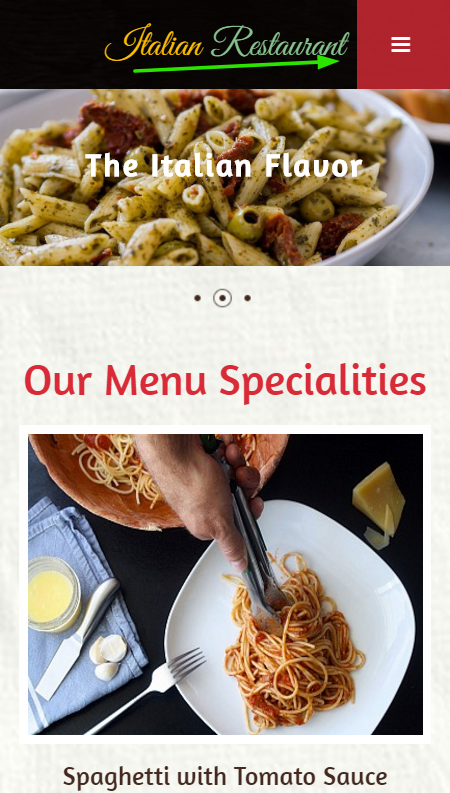
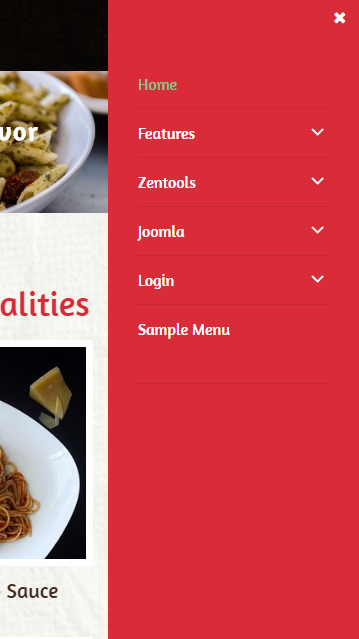
Collapsed menu
The configuration of offcanvas menu is controlled according to the following screen in the theme admin panel
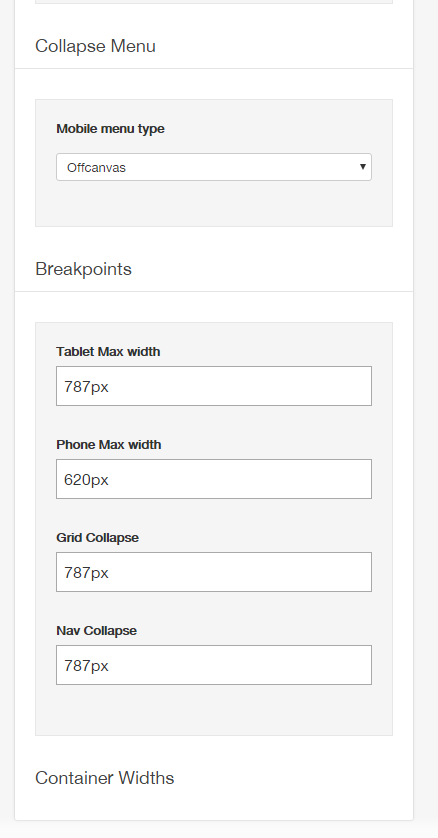
Offcanvas button settings
The settings used to customize the offcanvas menu are controlled according to the next image.
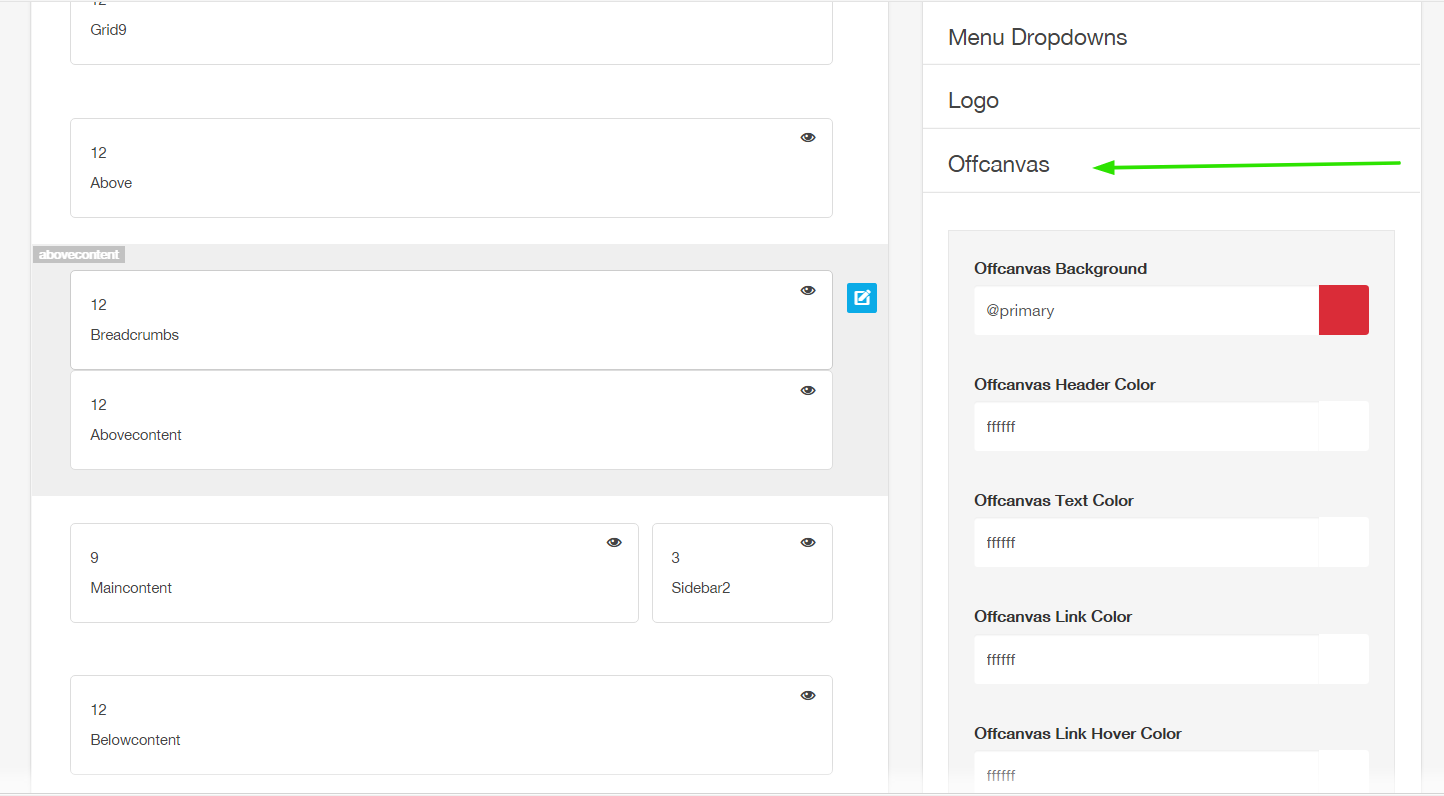
Positioning the offcanvas menu
The offcanvas menu is located according to the image below. It is enabled to access the website on portable devices.
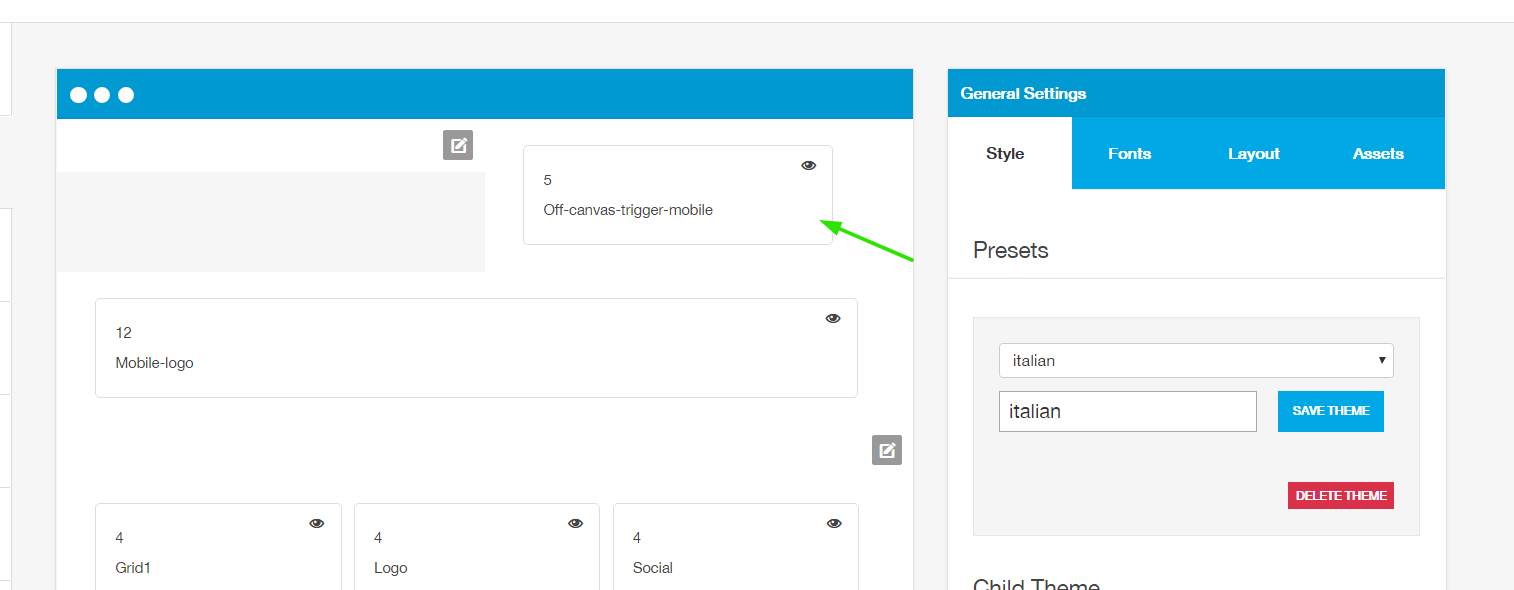
Please note: The offcanvas menu will only be activated and viewed when accessing the website from a portable device.
To edit the row settings, click the row icon according to the figure below and then go into the style tab. To copy the settings from the demo, set them according to the next image.
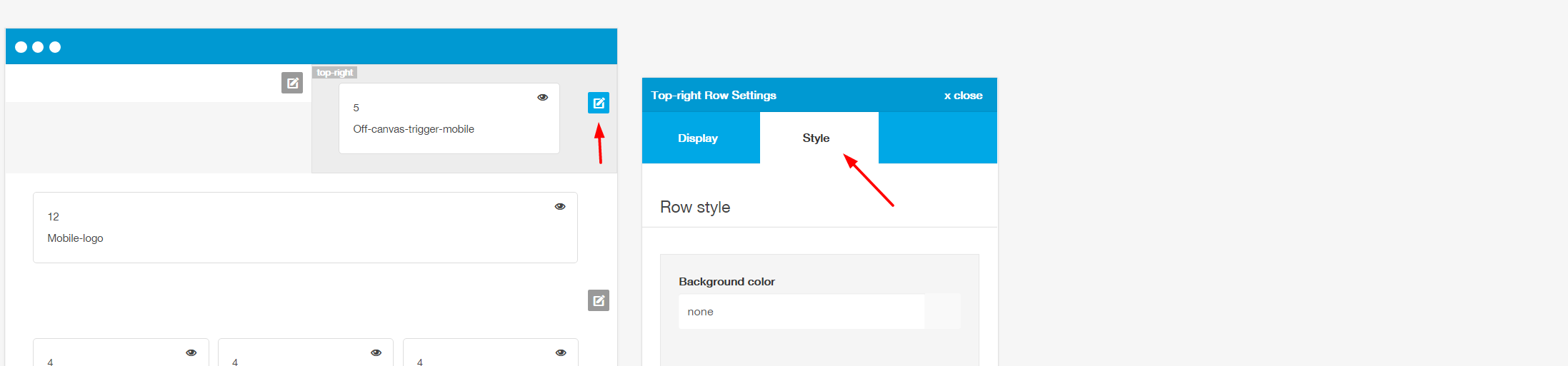
To customize the menus, follow the panel according to the image:
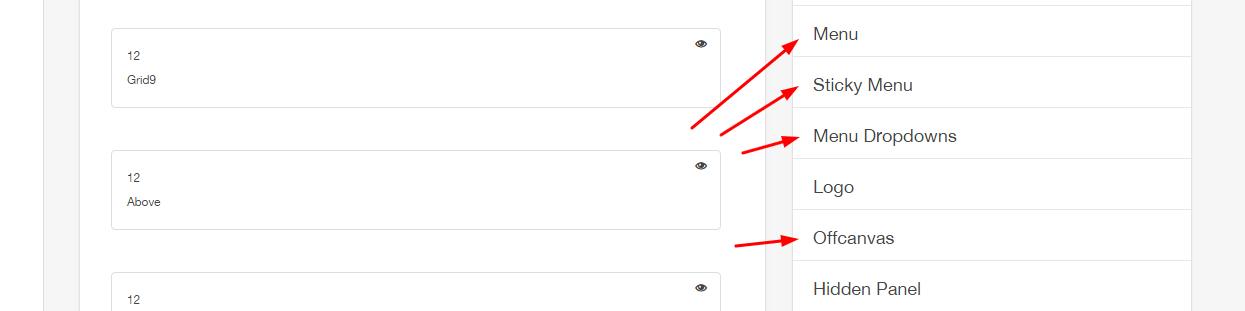

The logo in the Utafiti template uses a custom html module published to the logo position.
The markup used in this position is:
<h1><a href="index.php"><span class="first">Italian</span> <span class="second">Restaurant</span></a></h1>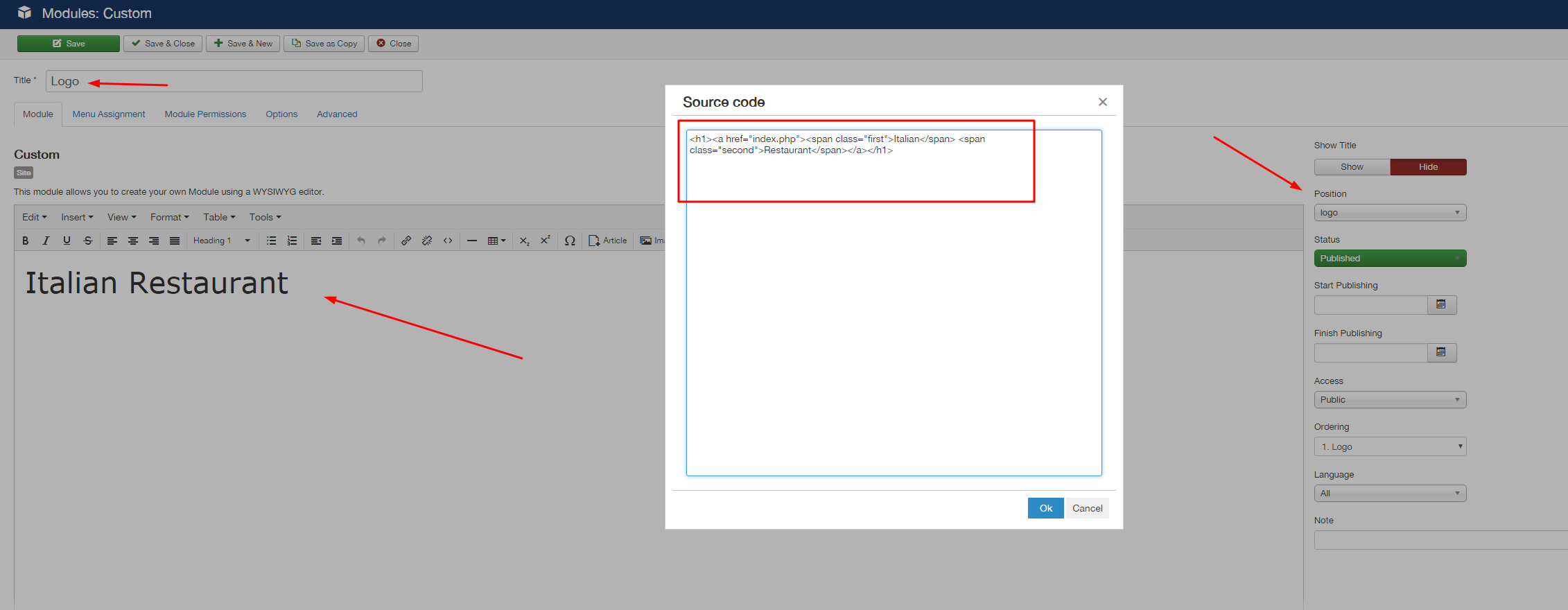
Do not forget to create a module for the logo of the mobile version as the image. The other settings are the same as the previous one.
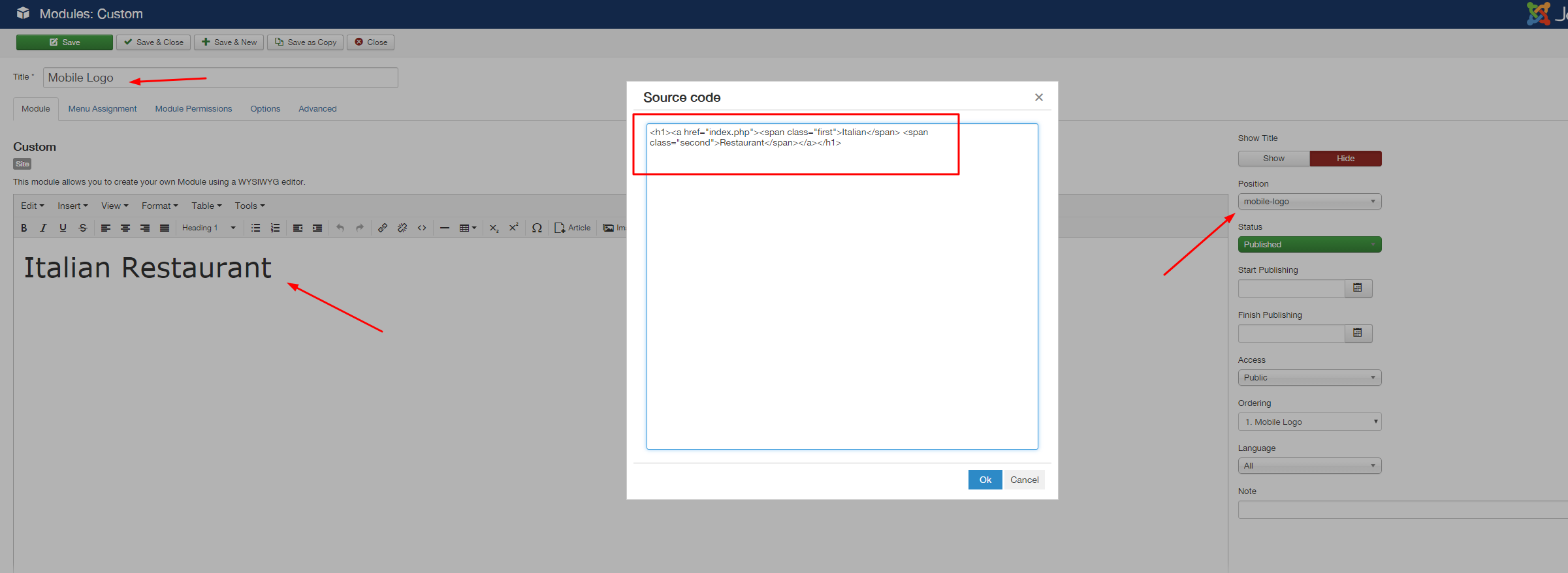
Remember to select all the contents within the text field, and add the link under the picture.
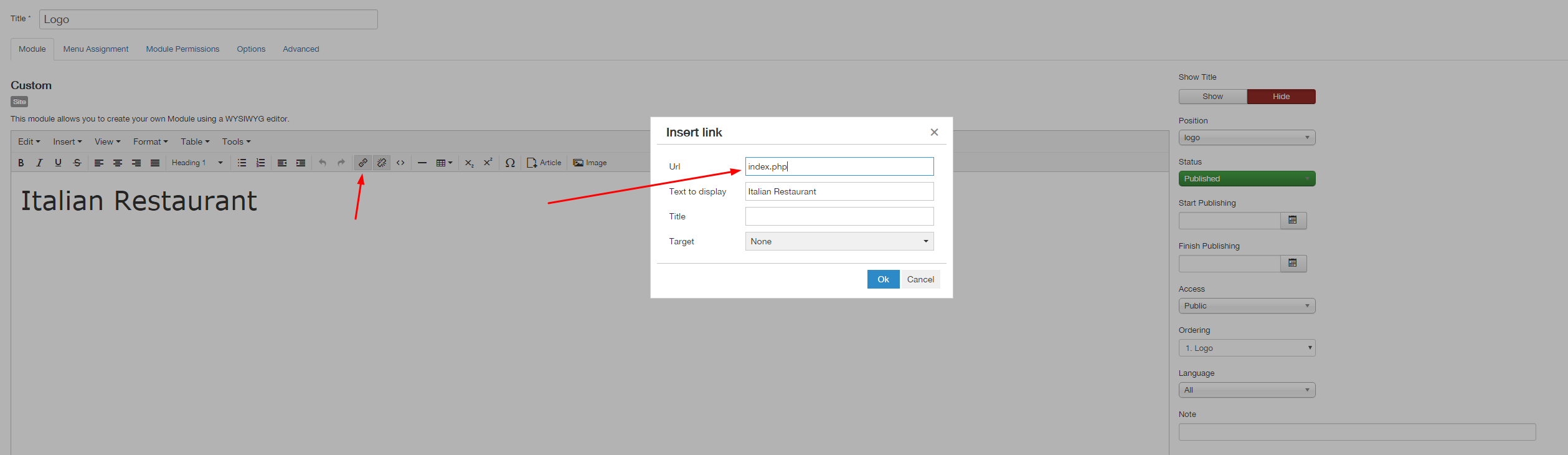

This module displays a contact phone made with a custom html (icon + text)
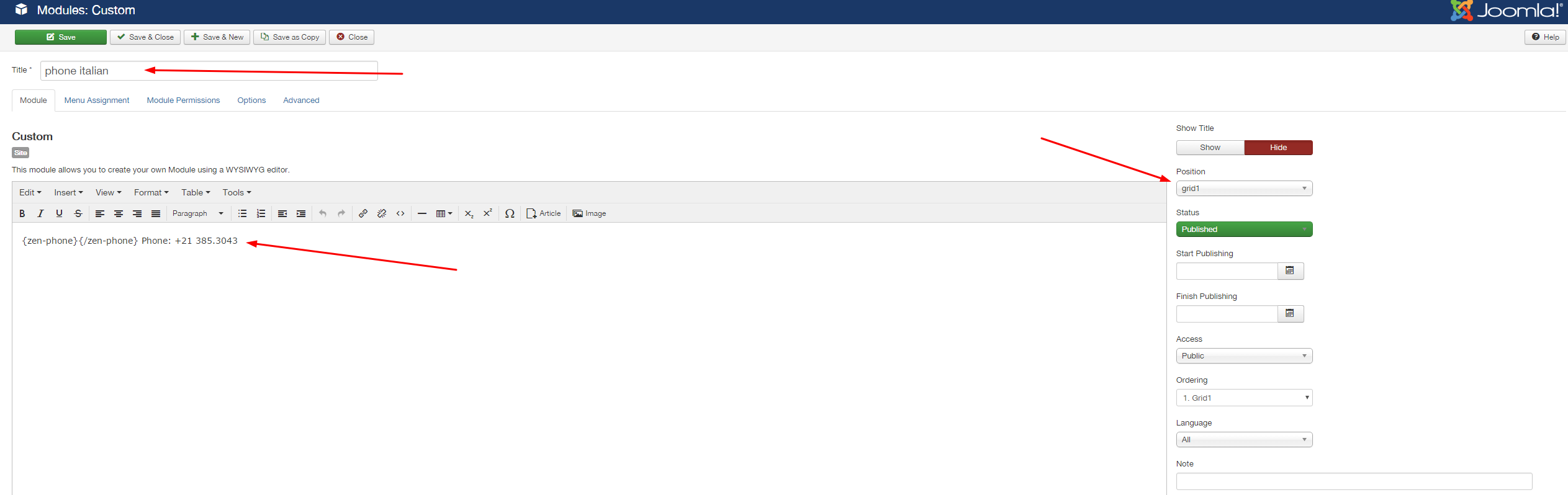 To view the list of Zen Shortcode tags, access path: Features menu> Tools > Zen Shortcode> tab font icons:
To view the list of Zen Shortcode tags, access path: Features menu> Tools > Zen Shortcode> tab font icons:
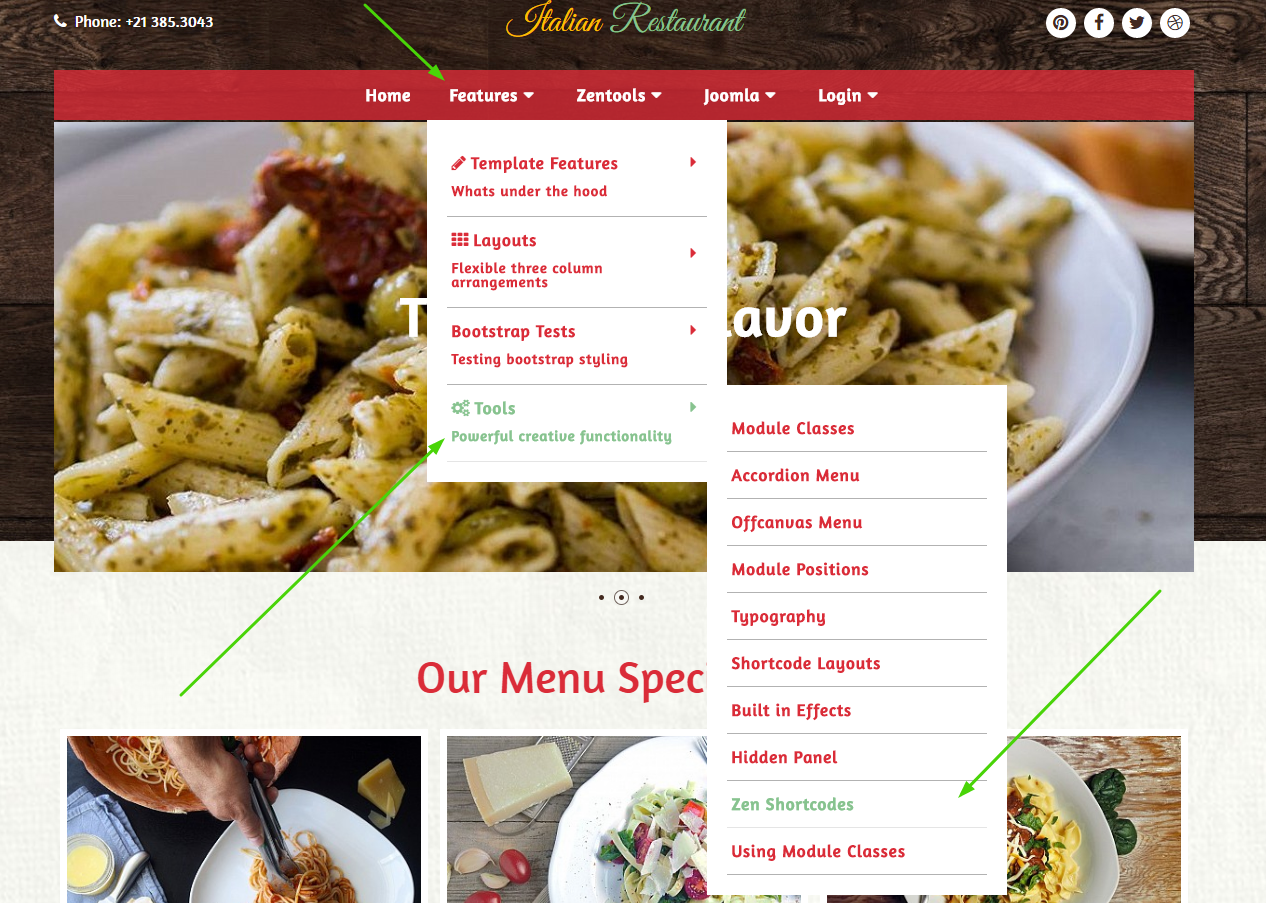
The social icons are located in the top-right position of the theme.

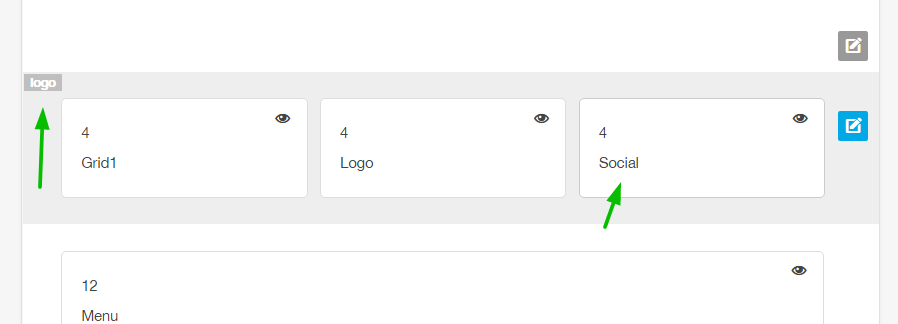
The content for the social icons can be set in the social panel in the template panel.
![]()
The color, size and other aspects of the social icon appearance can be controlled via the general settings side panel in the template's design panel.
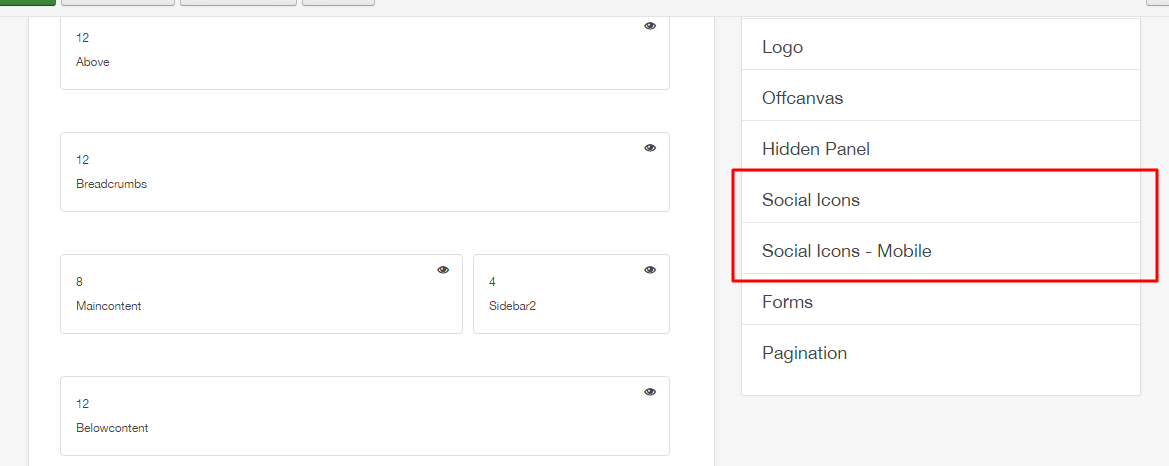
![]()
These icons in top-right position are hidden when accessed on smartphones and others devices.
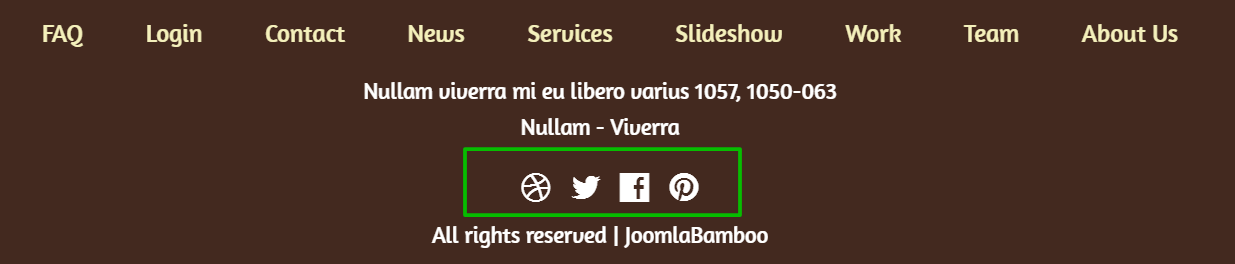
To configure the top slideshow, see the illustration below:
For the Featured module assume the style of the Italian theme, do not forget to use it, according to the image below
Module class suffix:
zencenter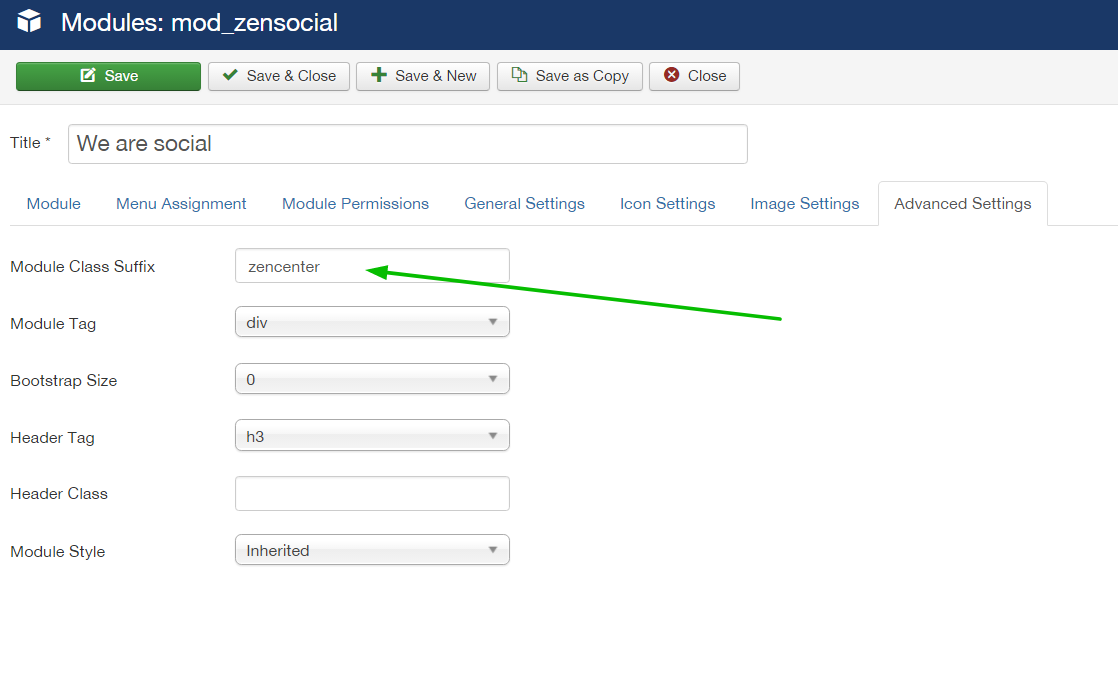
Accessing the project in portable devices, social icons are like the image:
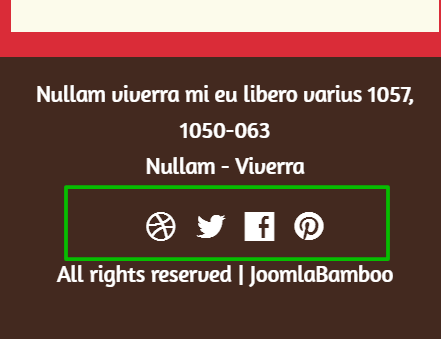
As can be seen in the screenshot above, the social block is designed to be hidden on all screens larger than the phone breakpoint size. The value for the breakpoints can be set in the Layout > Breakpoints section of the General settings side panel.
The colour, size and other aspects of the social-mobile icon appearance can be controlled via the general settings side panel in the template's design panel.
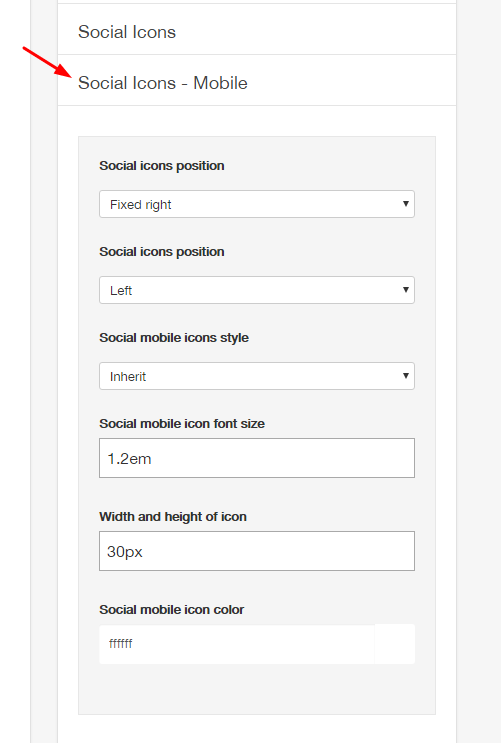
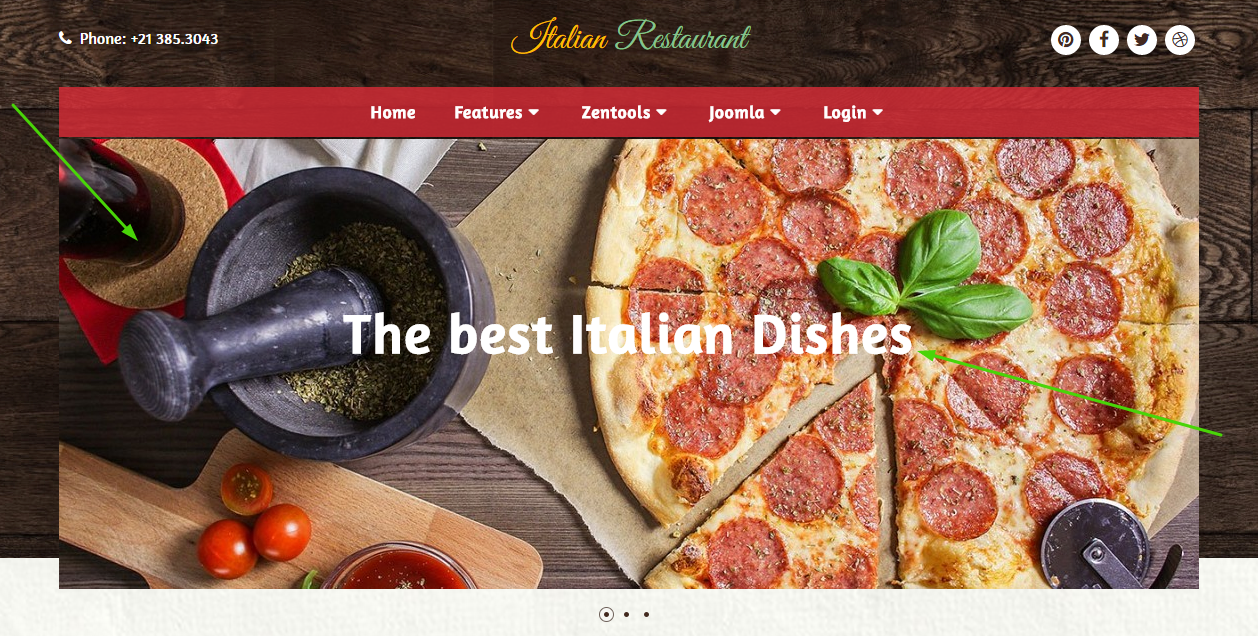
To configure the top slideshow, see the illustration below:
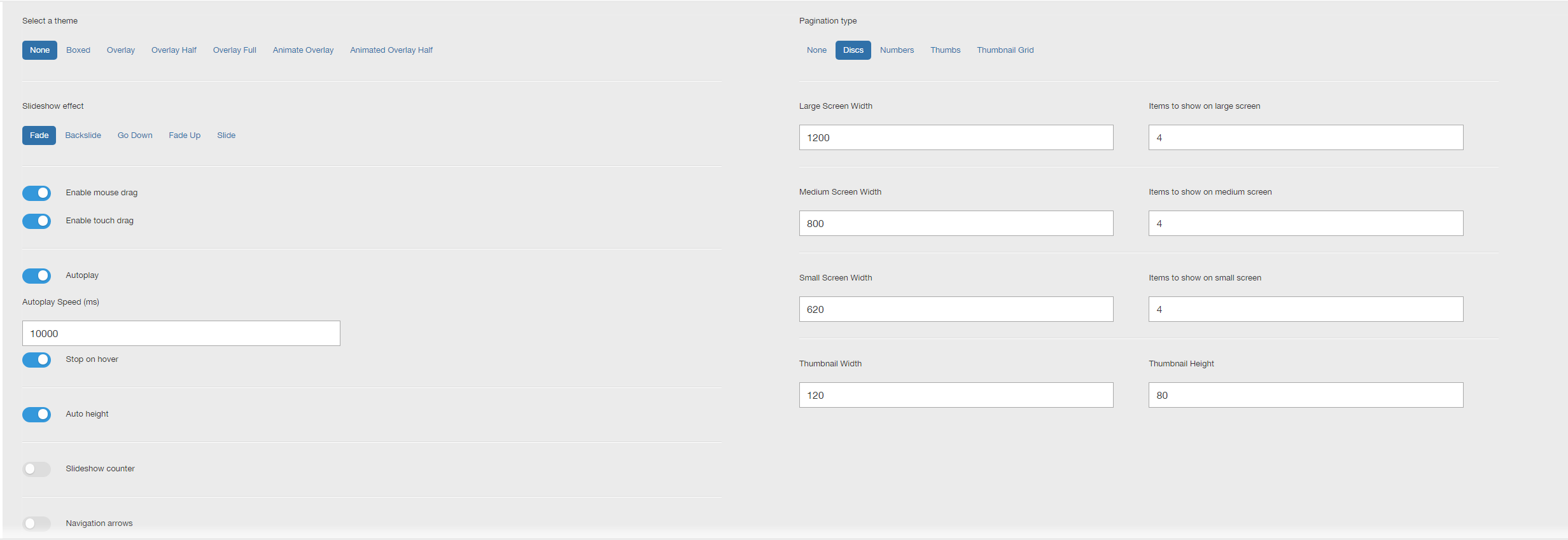
Slideshow items use standard joomla articles:
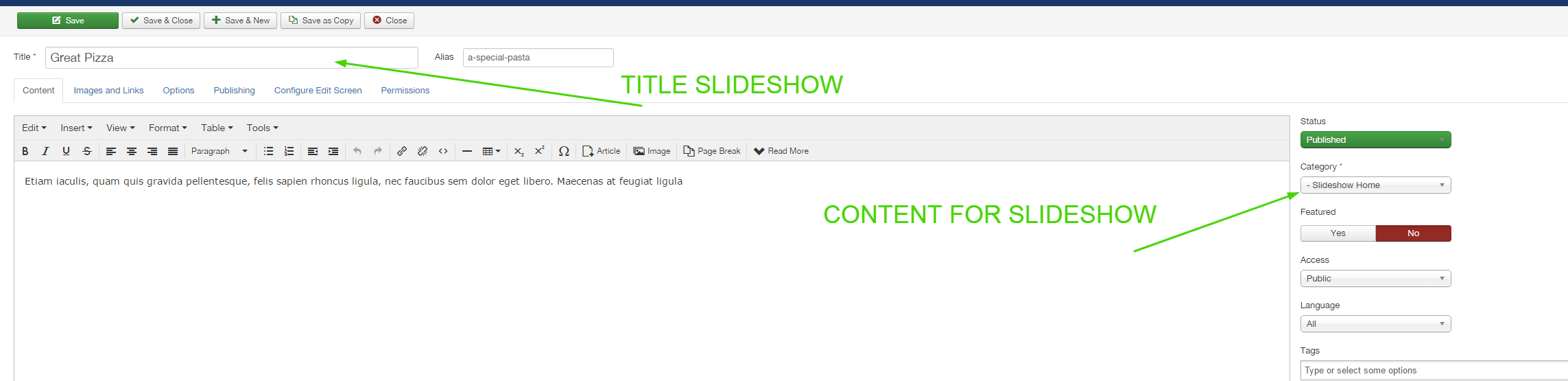
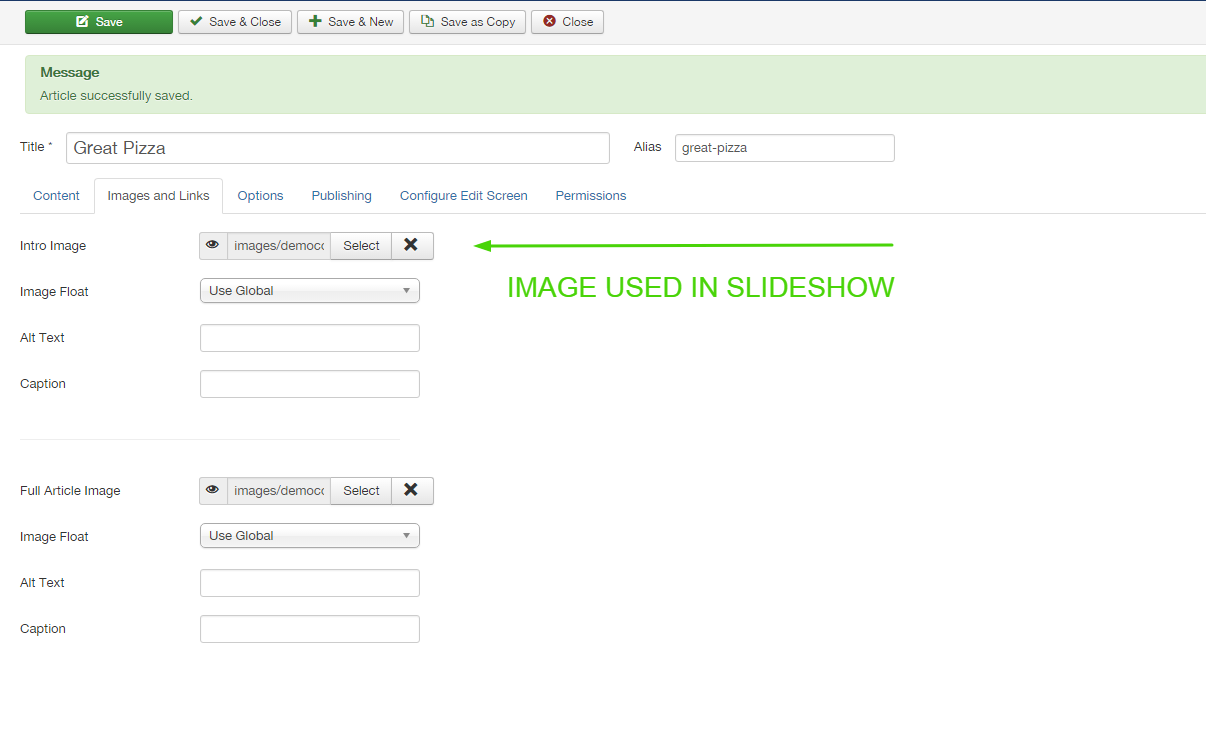
The content selection is made according to the image:
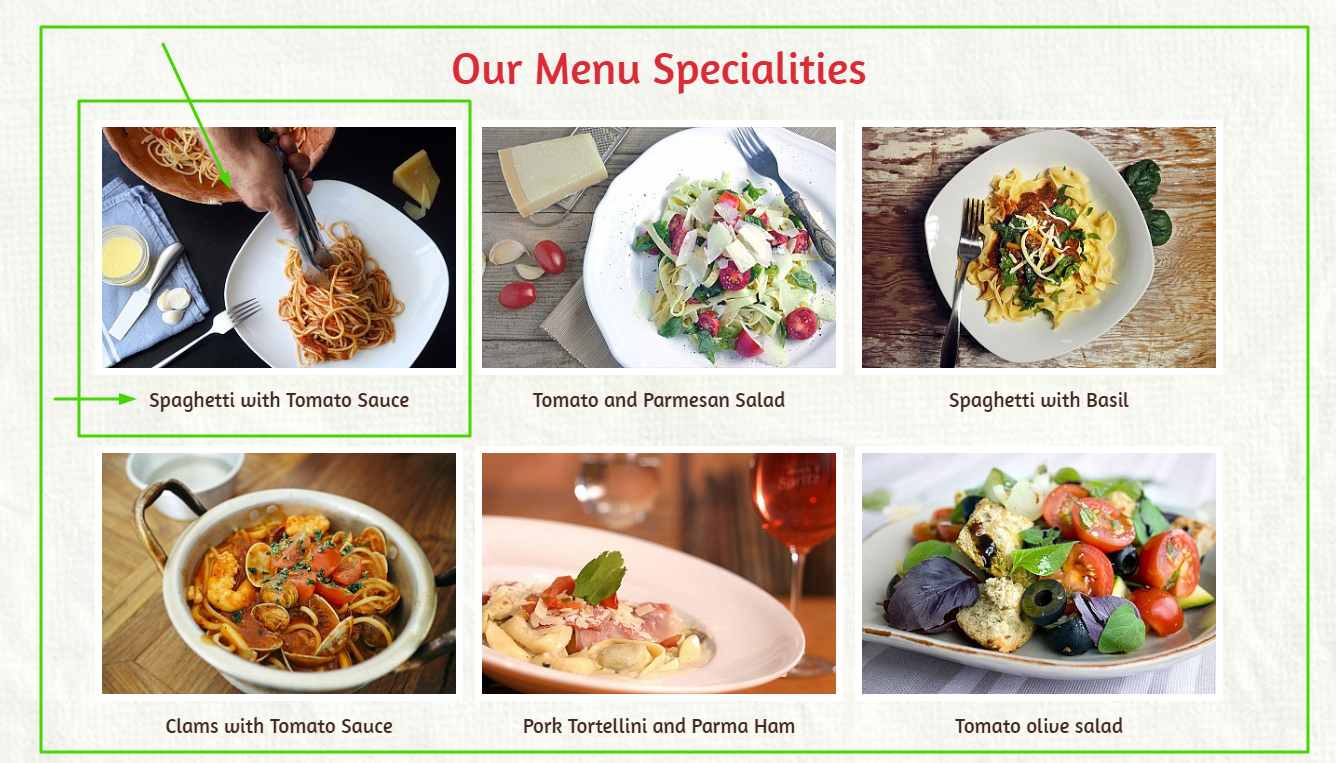
The module configuration in accordance with the image:
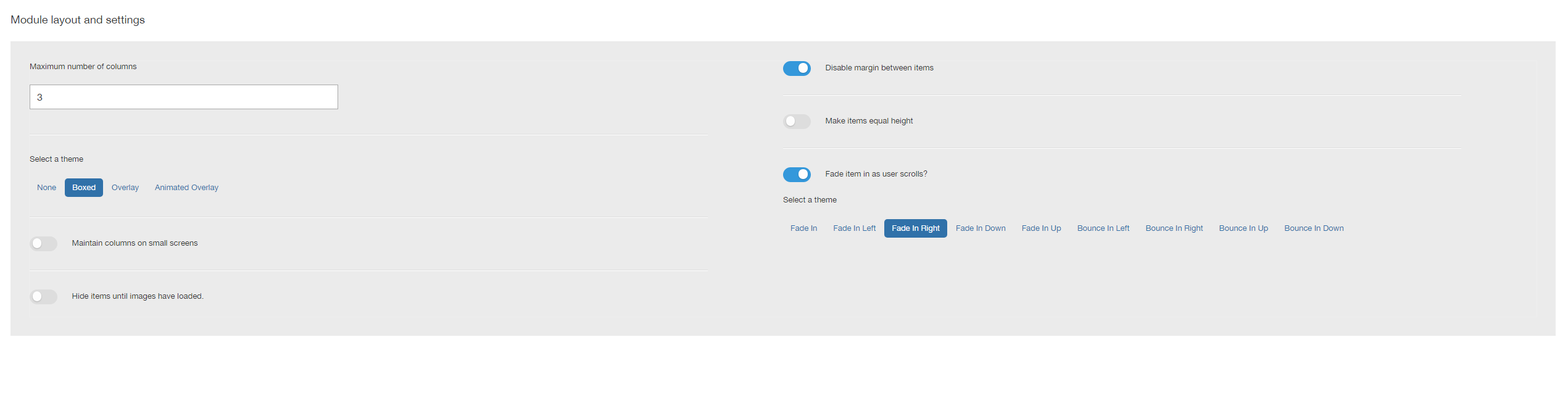
The content selection is made according to the image:
The content that is displayed is generated from joomla articles.
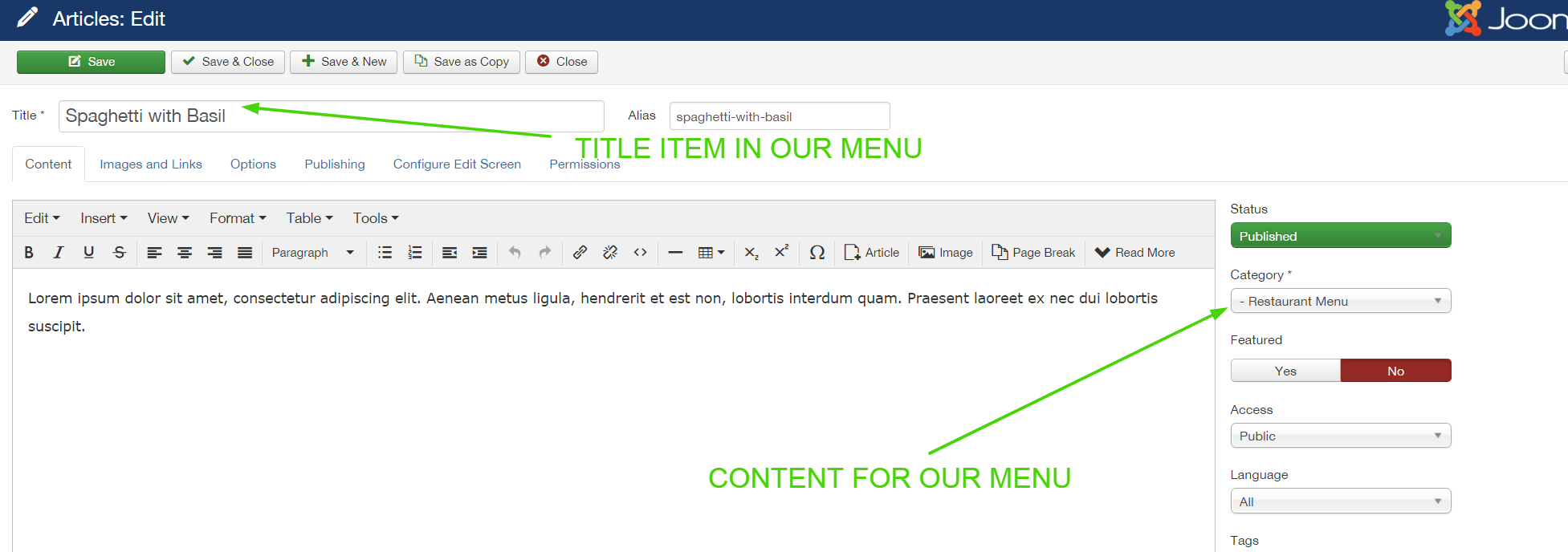
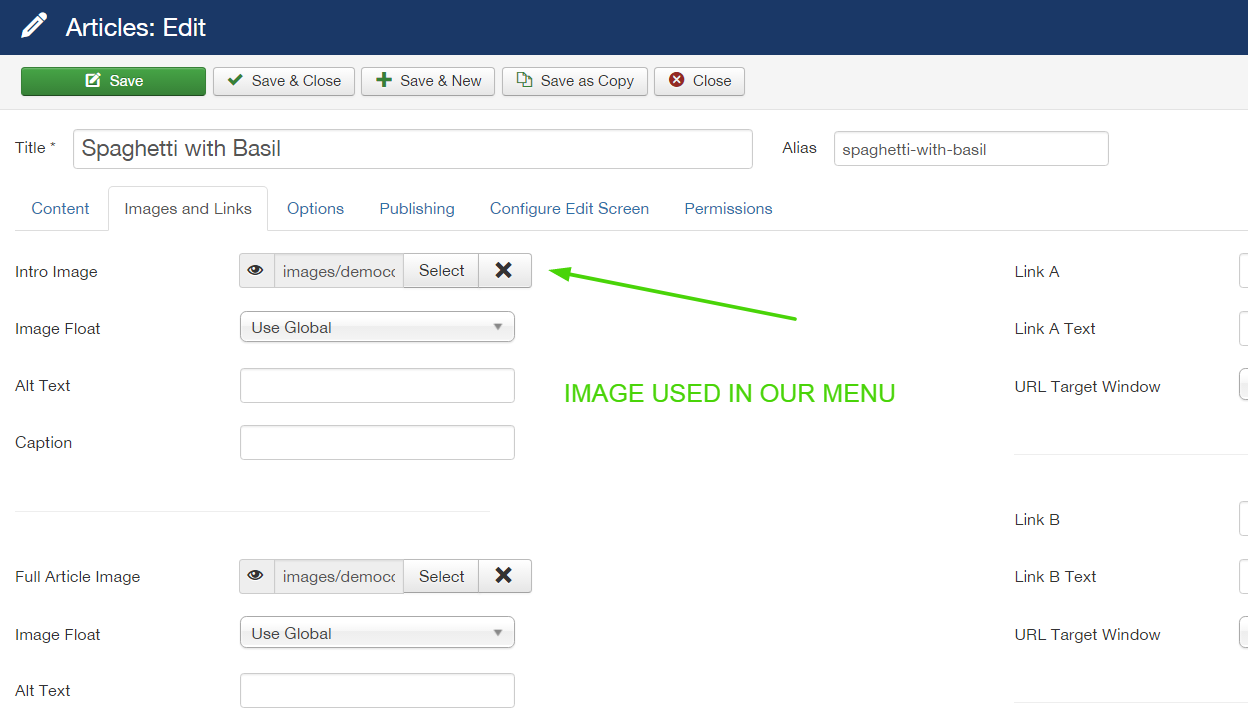
For the Featured module assume the style of the Italian theme, do not forget to use it, according to the image below
Module class suffix:
zen-centered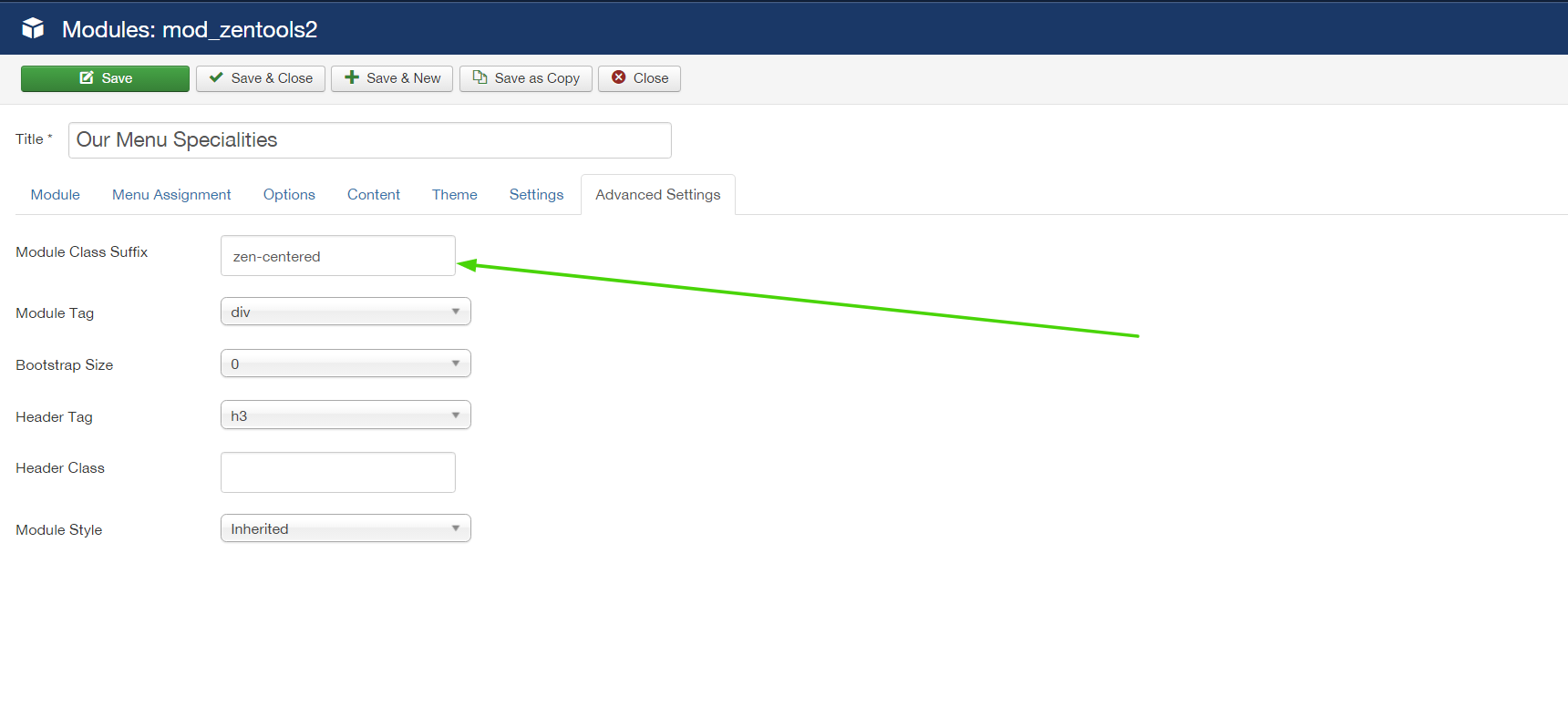
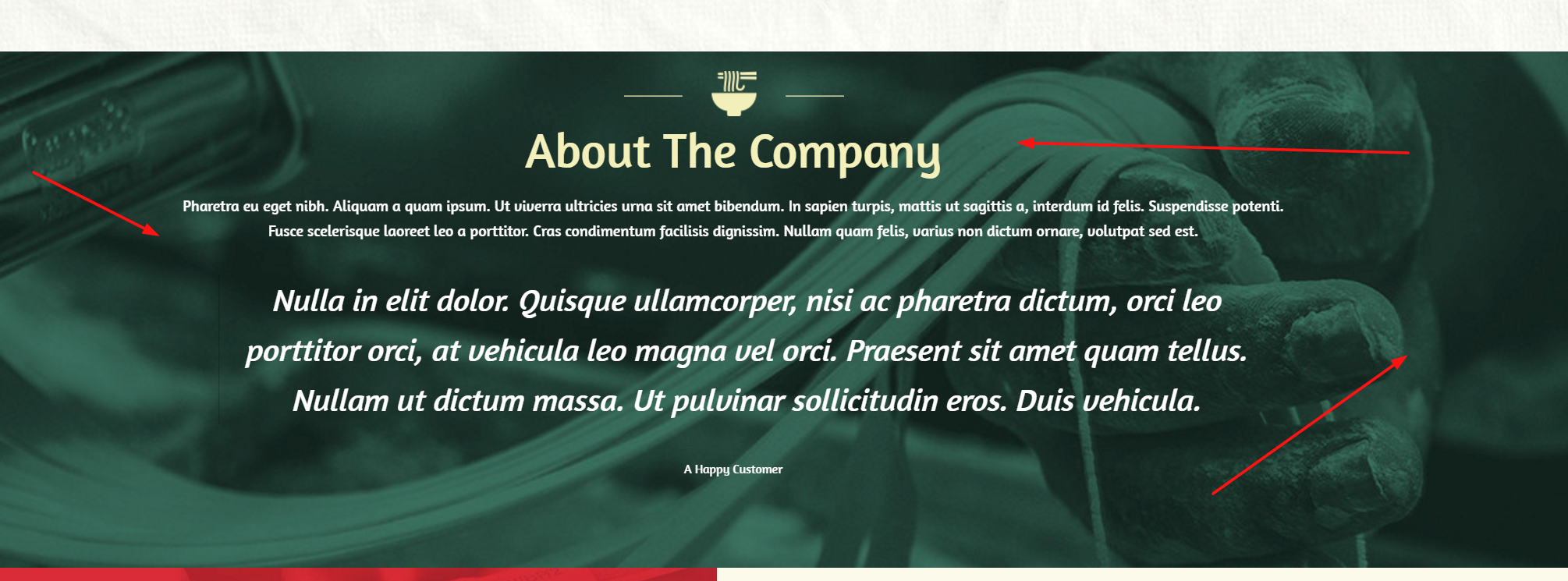
The module configuration in accordance with the image:
The content selection is made according to the image:
The content that is displayed is generated from joomla articles.
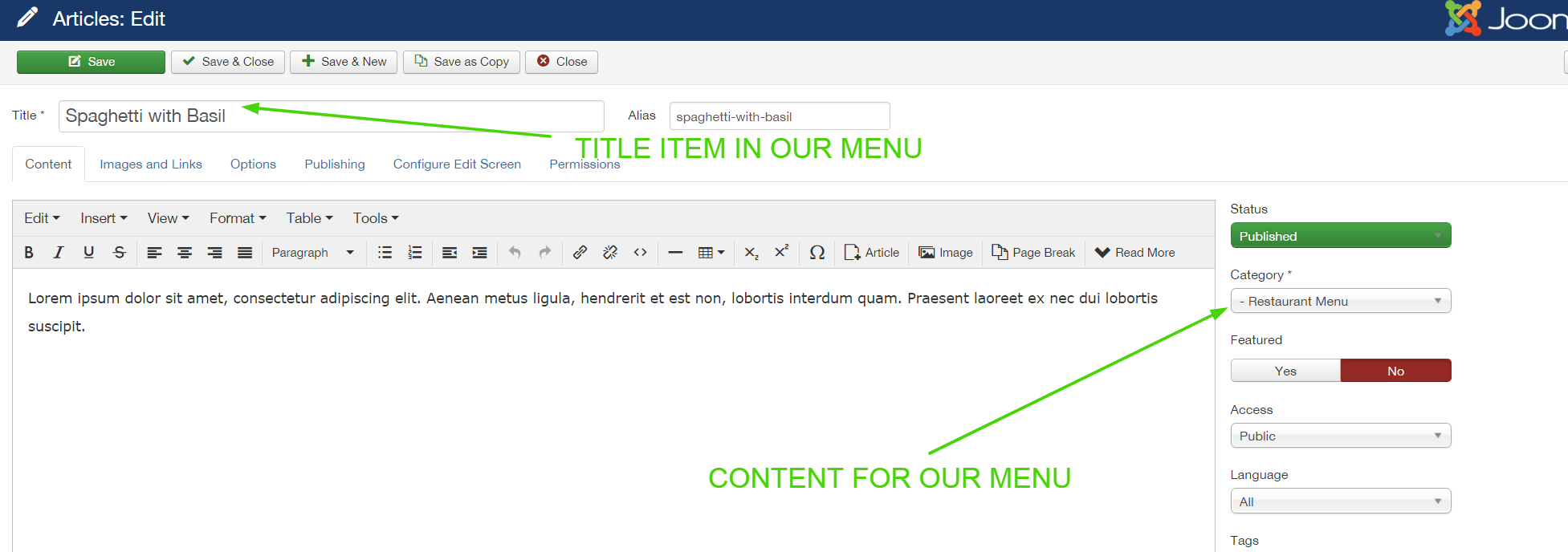
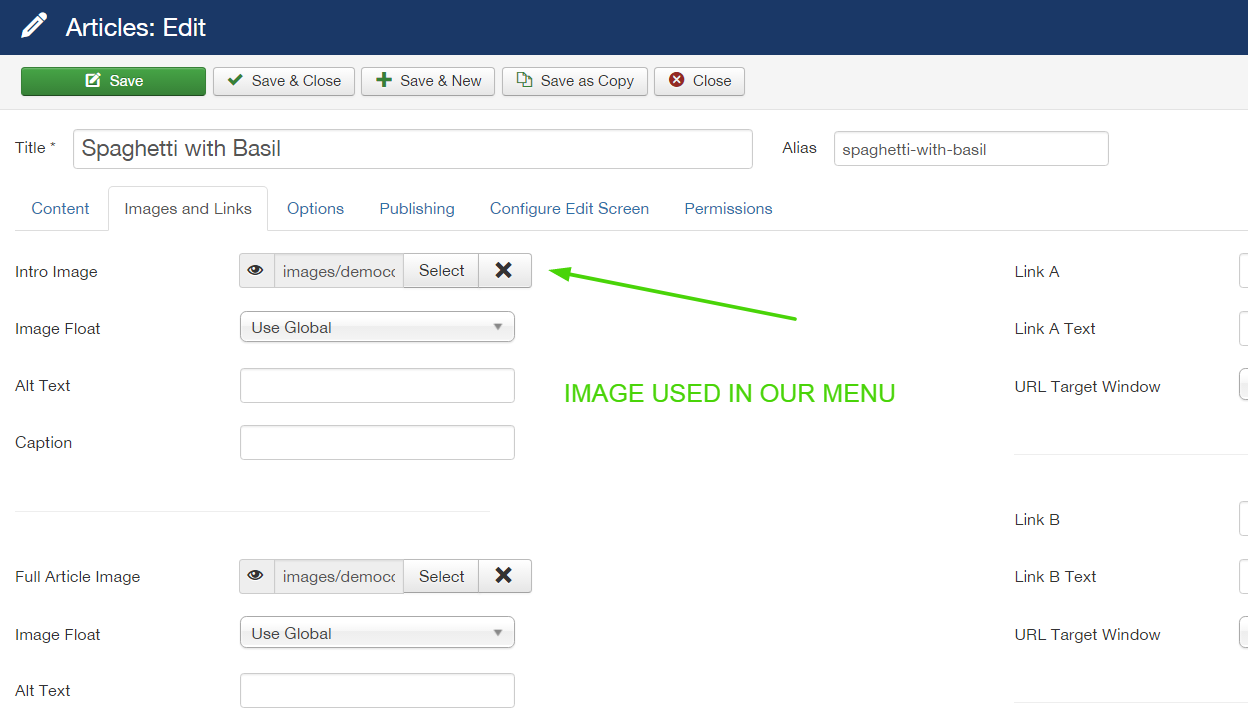
For the Featured module assume the style of the Italian theme, do not forget to use it, according to the image below:
Module class suffix:
icon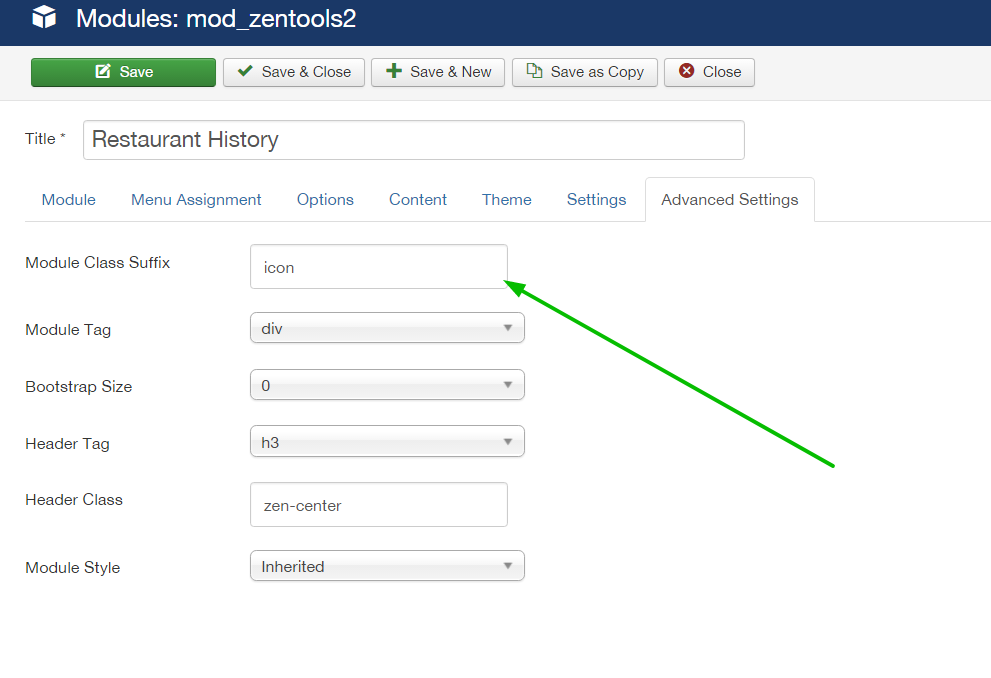
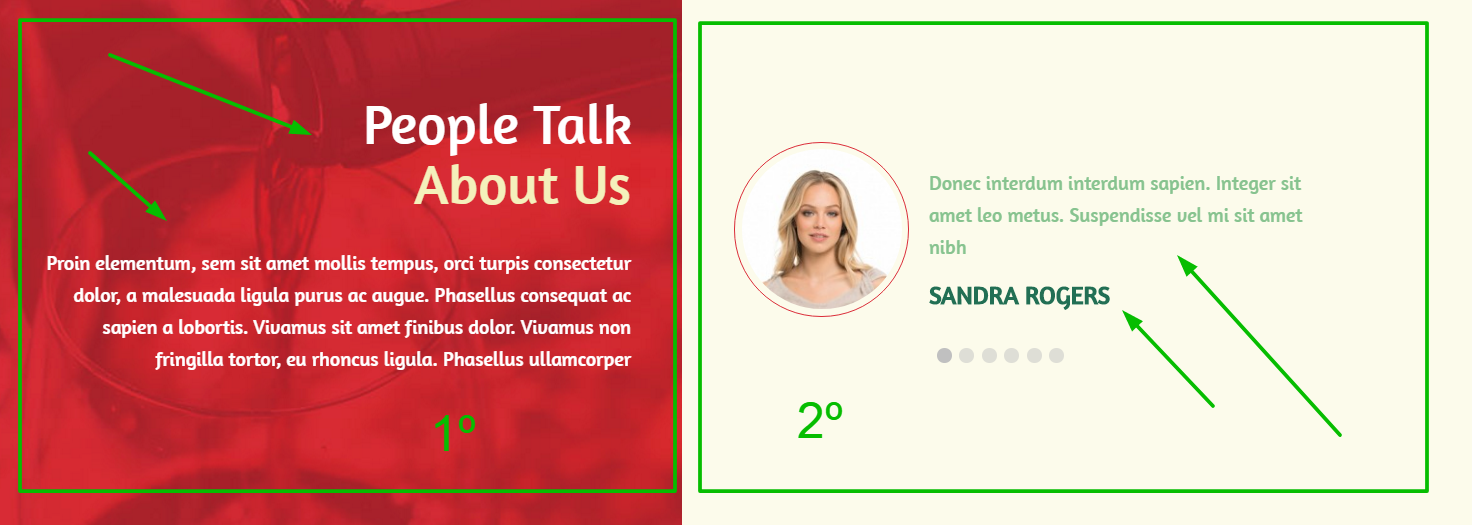
This module is constituted with a module Custom HTML (1º) and another module zentools (2º).
1º -The module configuration follows the image:
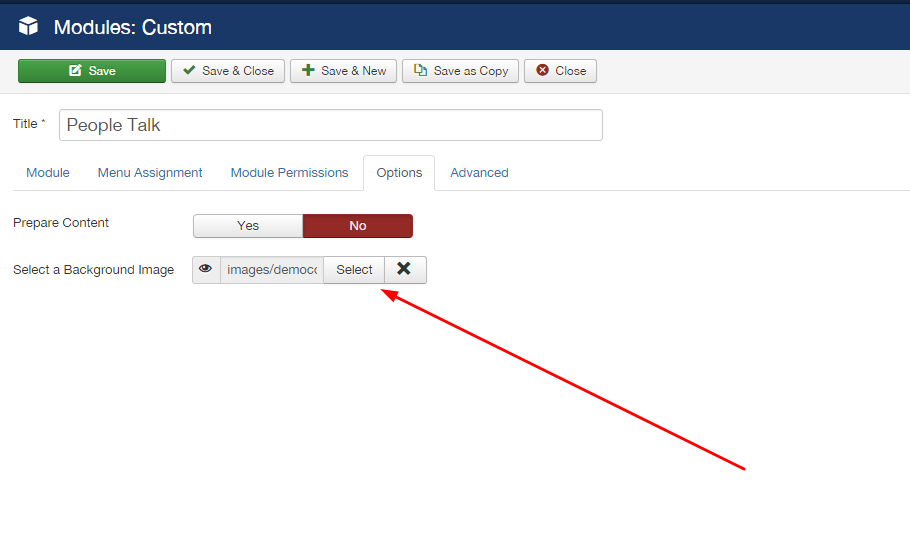
2º -The module configuration follows the image:
The content selection is made according to the image:
The content that is displayed is generated from joomla articles.
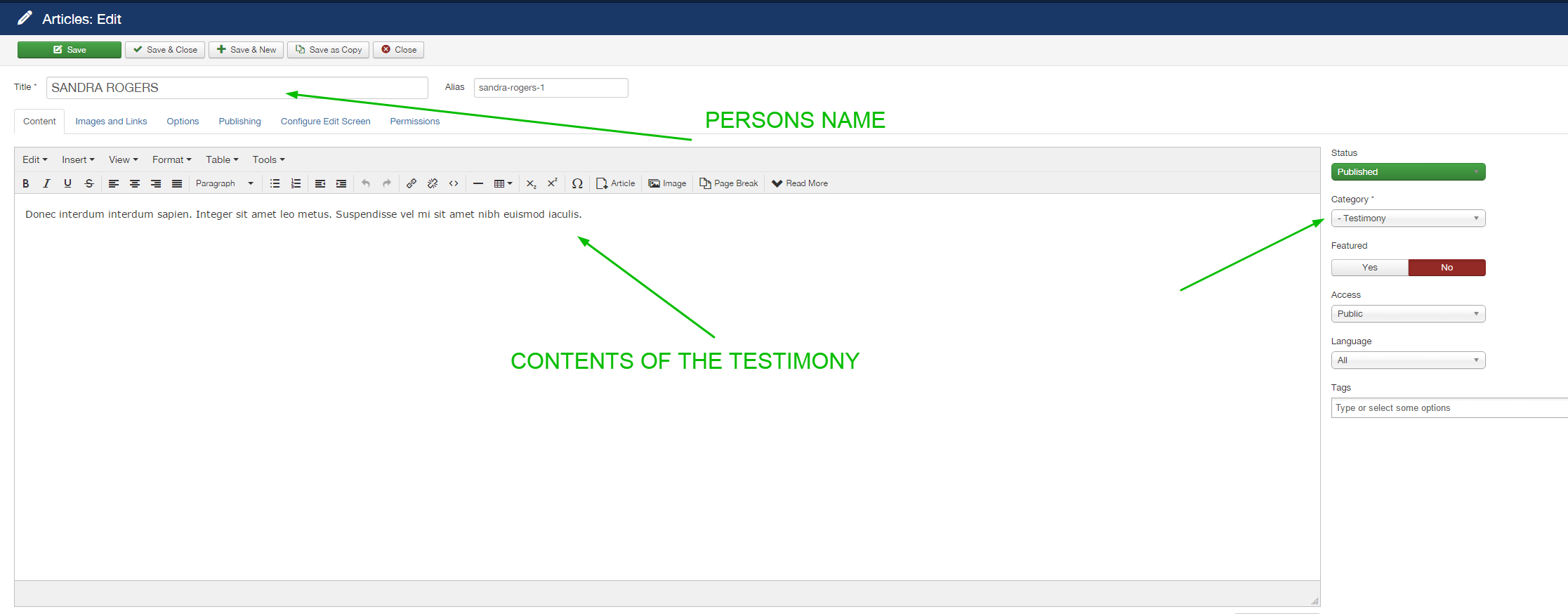
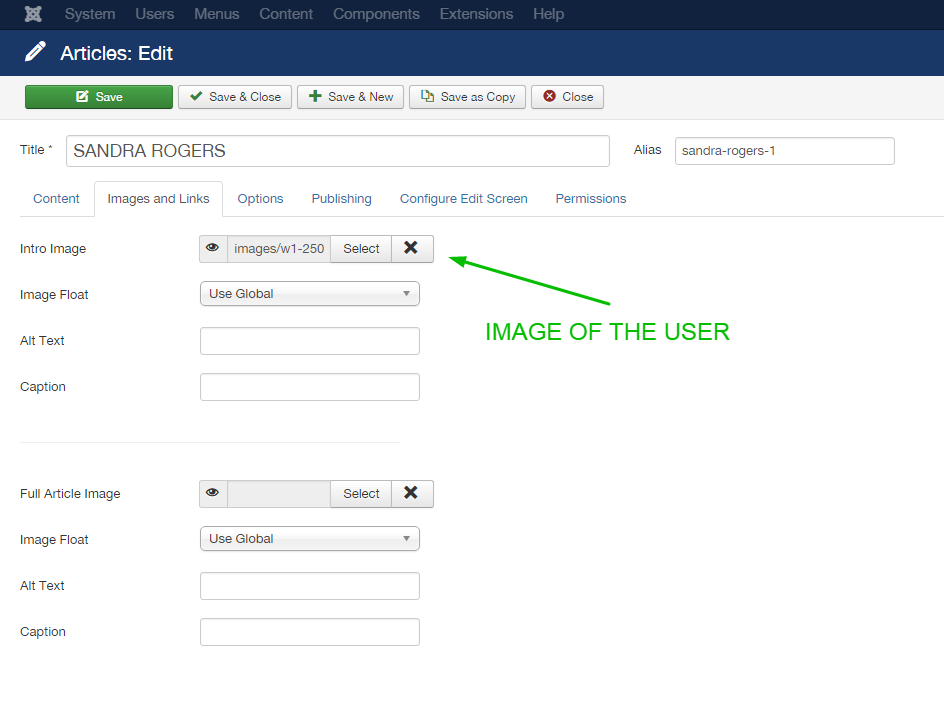
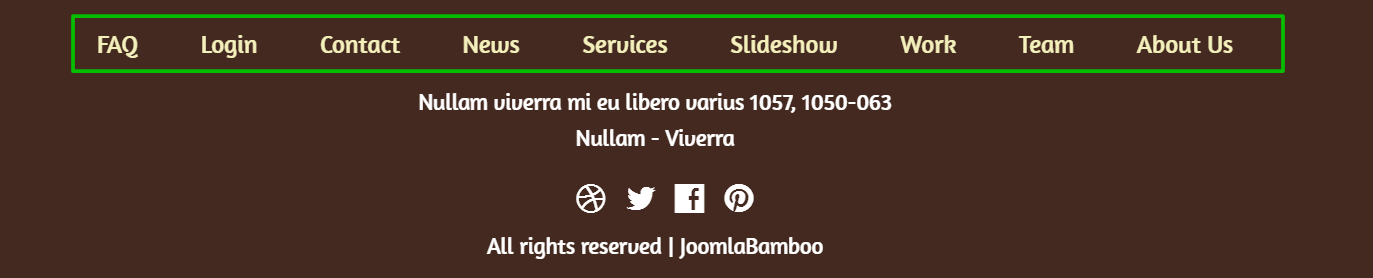
This is type module menu in position footer with title enabled.
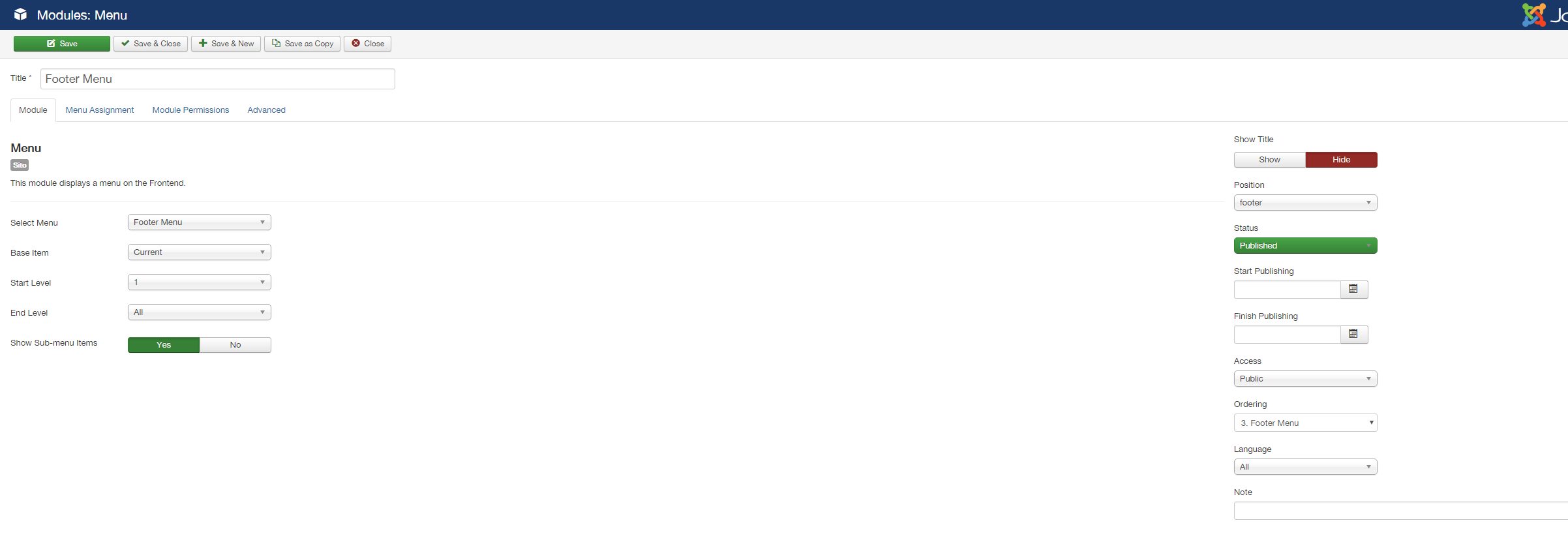
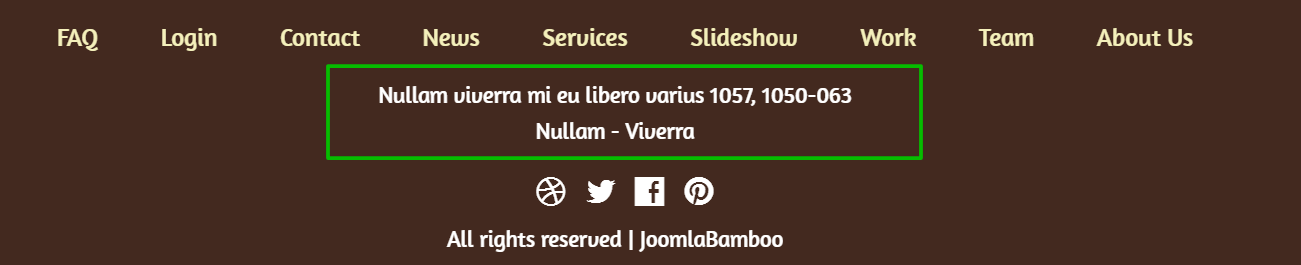
This is type module custom in position copyright with title enabled.
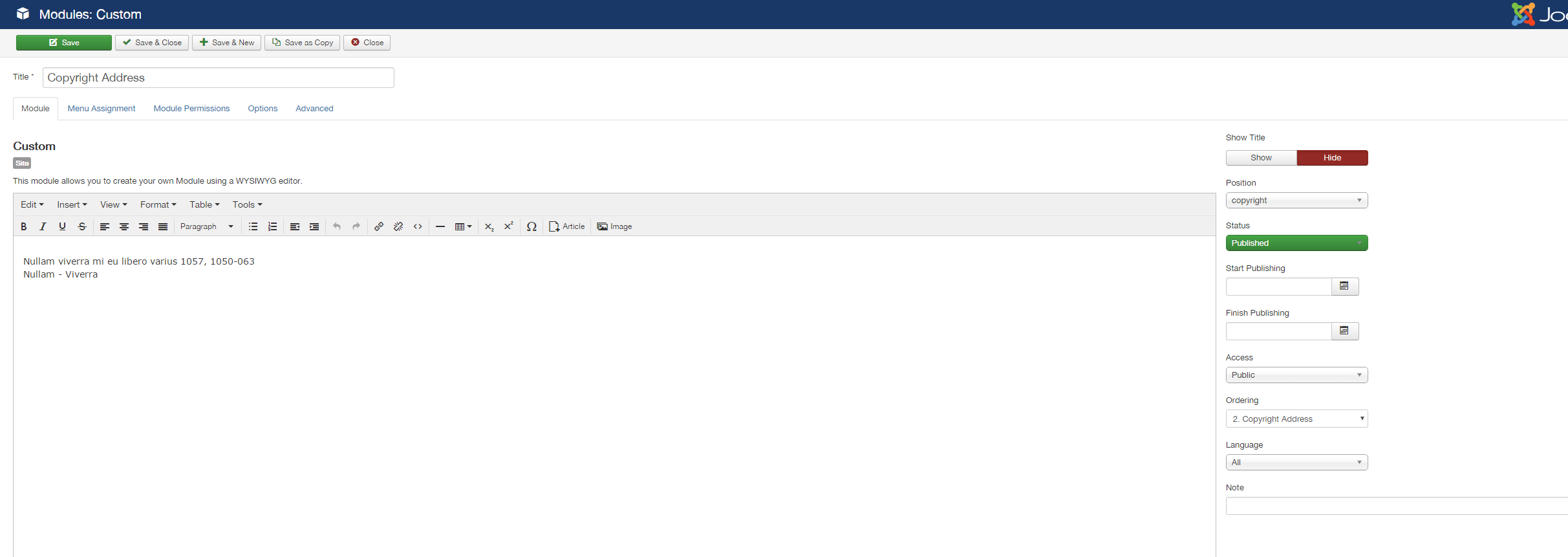
The module configuration in accordance with the image:
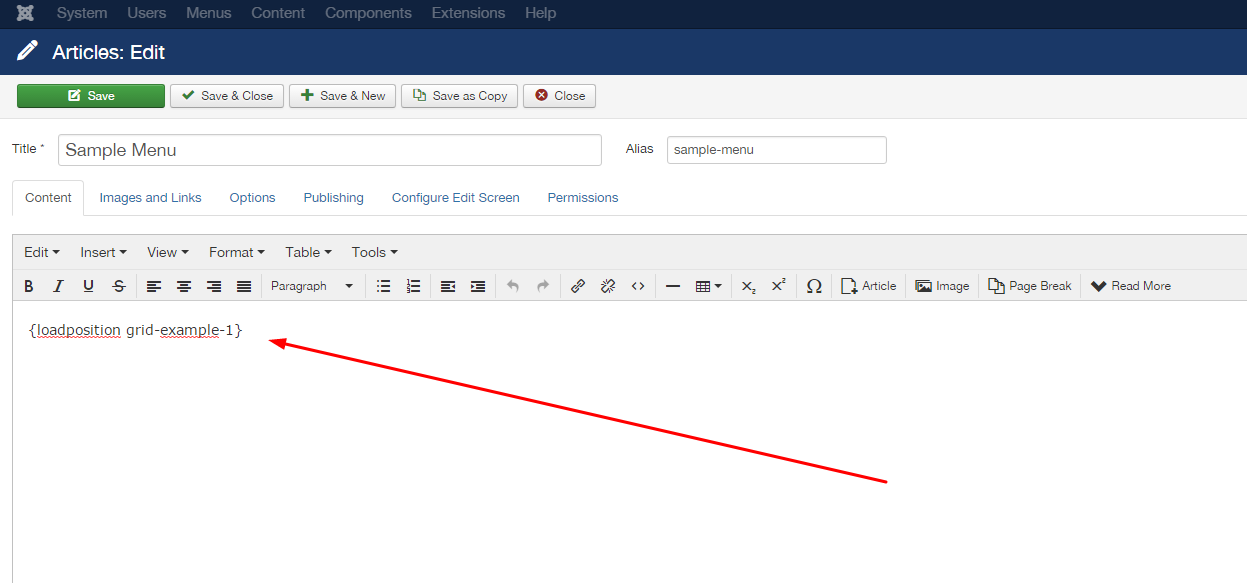
The modules Starters and Mains following the same configuration.
The content selection is made according to the image:
The content that is displayed is generated from joomla articles.
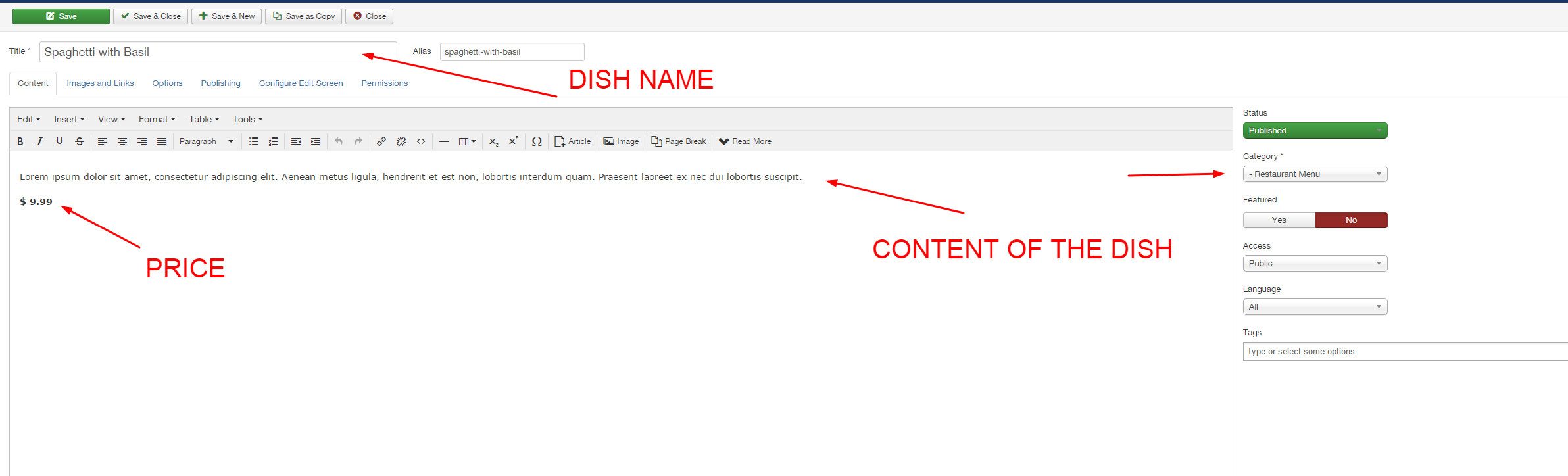
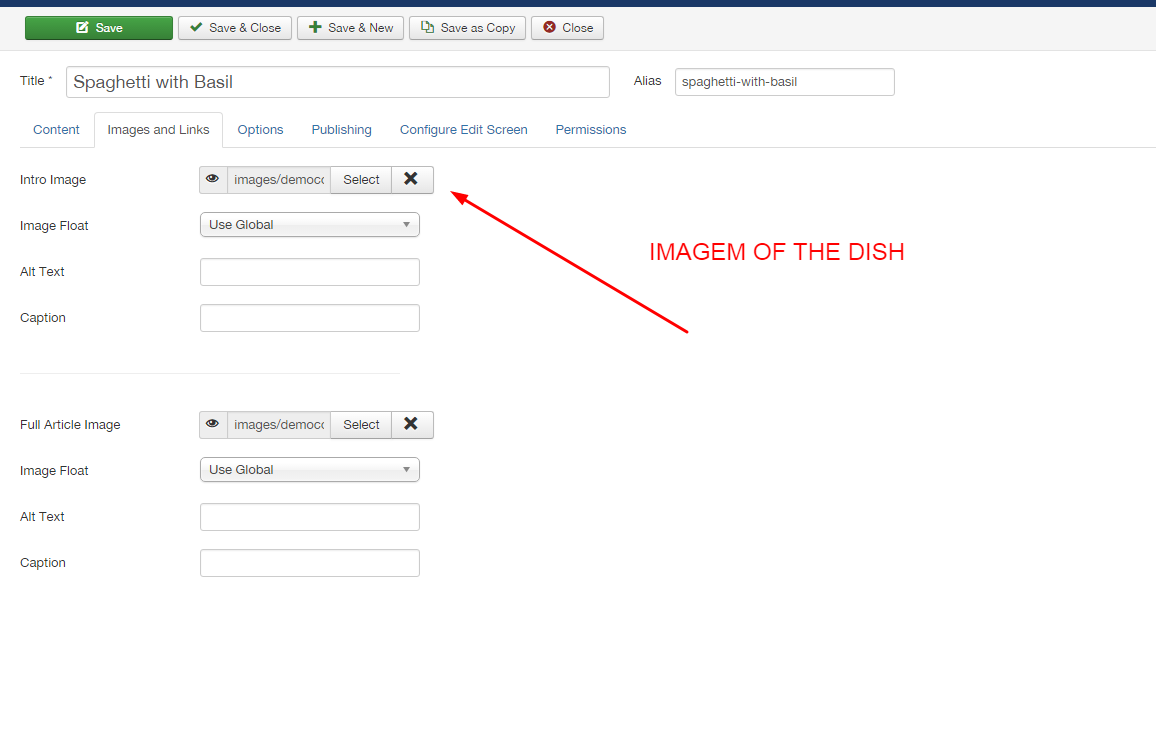
For the Featured module assume the style of the Italian theme, do not forget to use it, according to the image below:
Module class suffix:
menuContentThe background used in page Single Contact is managed by a JB Maps2 module. Where you can change the images,
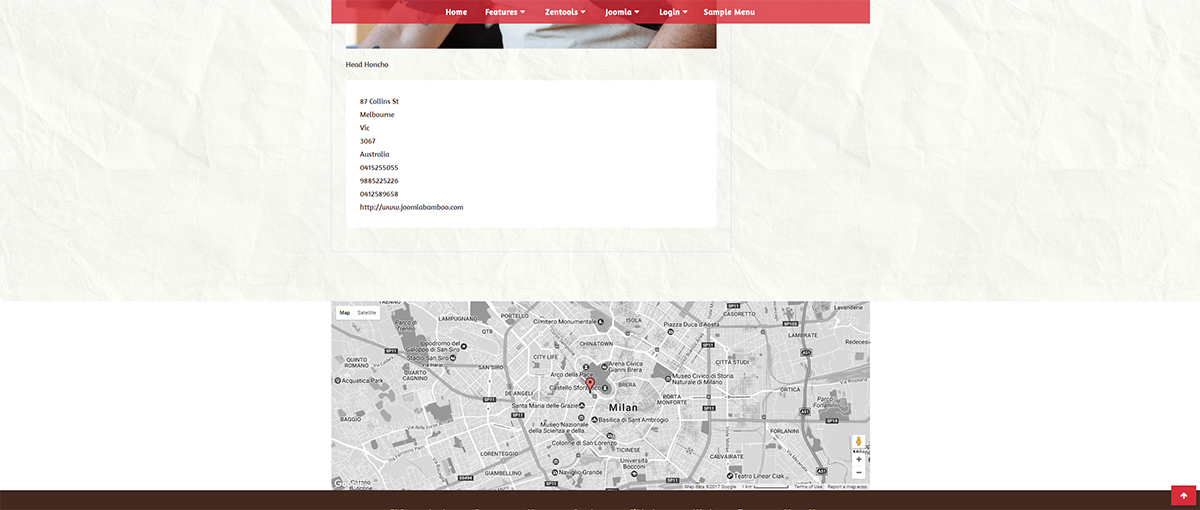
The settings you can see in the images: